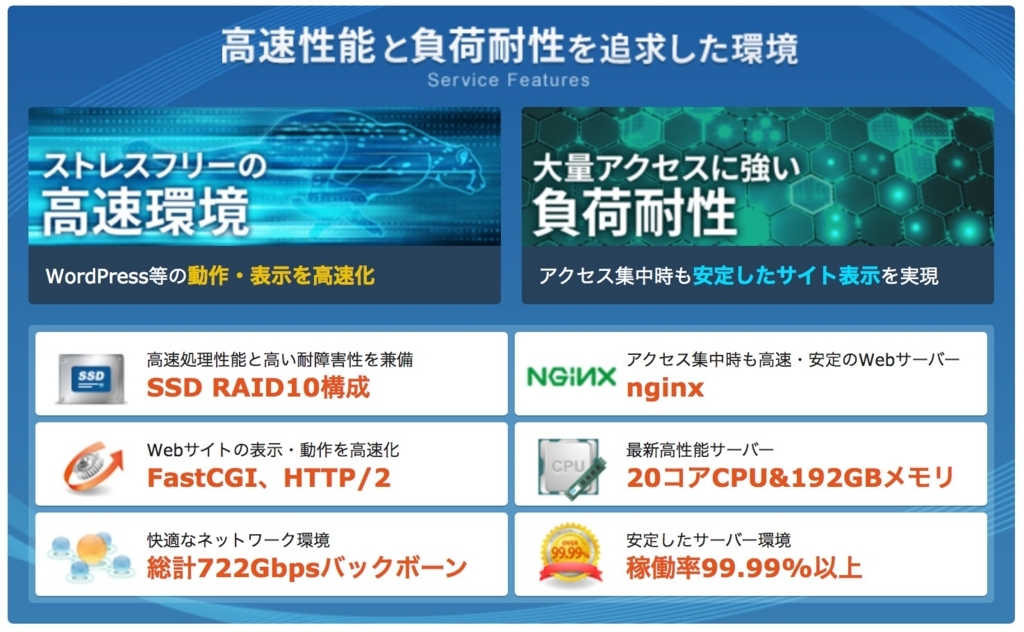
どうも!サラリーマンブロガーのいっしーです
ブロガーやアフィリエイターにとって必要なものはサイト
そのサイトの動作基盤としてサーバーが必要になります
サーバーは1月単位からレンタルが可能です。その中でも高速・安定・安いのでわたしが一押しなのが「エックスサーバー ![]() 」
」
最新の価格については事前に確認しておいてください
現在も初期費用が半額になるキャンペーンしてました
個人で利用するならあまり考えなくてもいいんですが
企業などで、お金払う人とサーバーを利用する人が違う場合があります
最初に登録する時にエックスサーバーがどうなっているのか?を理解しておいた方が分かりやすいです
インフォパネルとサーバーパネル
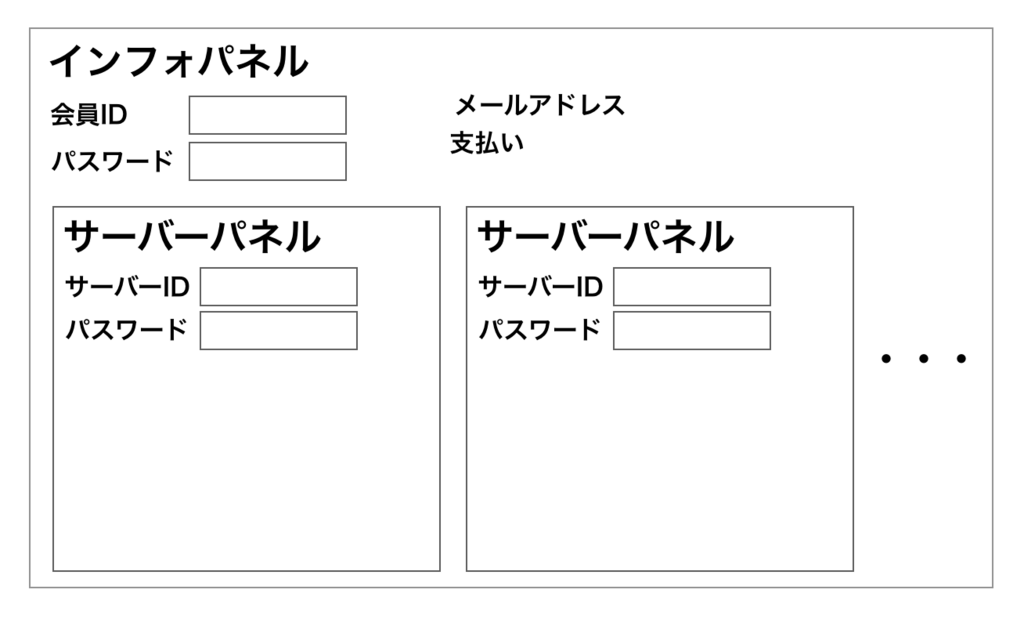
簡単に説明するとエックスサーバーはこのようになっています
操作パネルがインフォパネルとサーバーパネルに分かれています。ログイン用のIDとパスワードも違います
この機能により、一つの契約で複数のサーバー管理者を設定することが可能となっています
インフォパネル
インフォパネルにログインできる人はサーバーパネルにはID・パスワードなしでログインすることができます
インフォパネルにログインできる人は一番偉いです
支払いに関する情報も含まれているのでクレジットカード払いの情報もこちらで設定できます
メールアドレスも設定されていてエックスサーバーの障害情報やキャンペーン情報などもこちらのメールアドレスに送付されます。メールアドレスも設定変更可能です
一人で利用するなら絶えずインフォパネルにログインでいいです
サーバーパネル
サーバーパネルはサーバーを管理するための機能があります
サーバーを増やすごとにパネルも増えます
サーバー管理者にサーバーパネル用のIDとパスワードを教えます
サーバー管理者はクレジットカードの情報などを見ることはできません
エックスサーバー申込みの手順
まずはこちら ![]() からエックスサーバーのホームページにアクセスします
からエックスサーバーのホームページにアクセスします
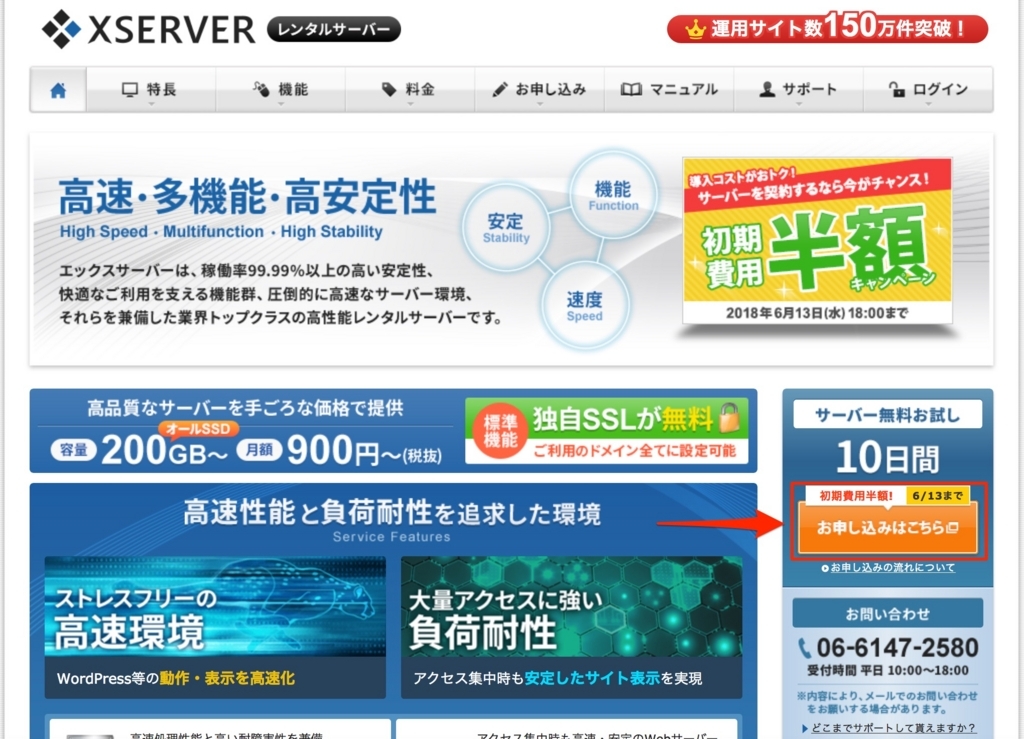
サーバー無料お試し10日間のところにある「お申込みはこちら」をクリック
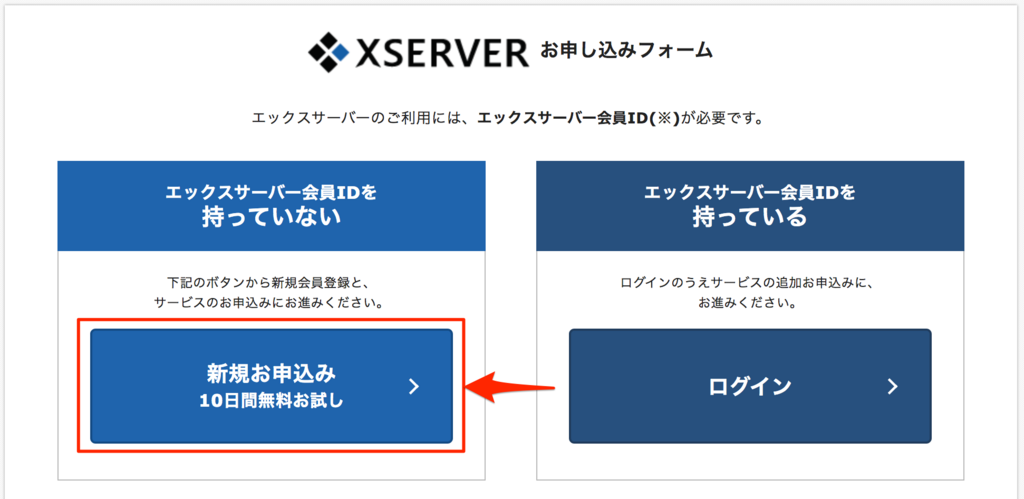
XSERVERお申込みフォームが表示されるので、エックスサーバー会員IDを持ってなければ「新規お申込み」をクリックします
サーバー会員IDは前述したサーバーパネルにログインするための情報となります
契約内容の入力
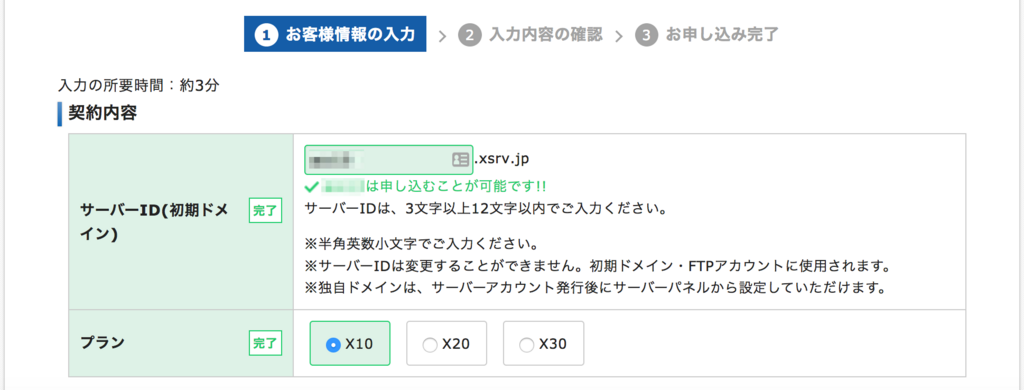
サーバーIDはサーバーパネルのログインや、Webブラウザでアクセスするために利用されます
通常は独自ドメインで利用されますのでサーバーパネルのログインに利用するアカウントと思ってもらって大丈夫です。独自ドメインは後から設定可能
プランはWordPressを利用される方でもX10で十分です。もし動作が遅いようならプランの変更も可能
会員情報入力
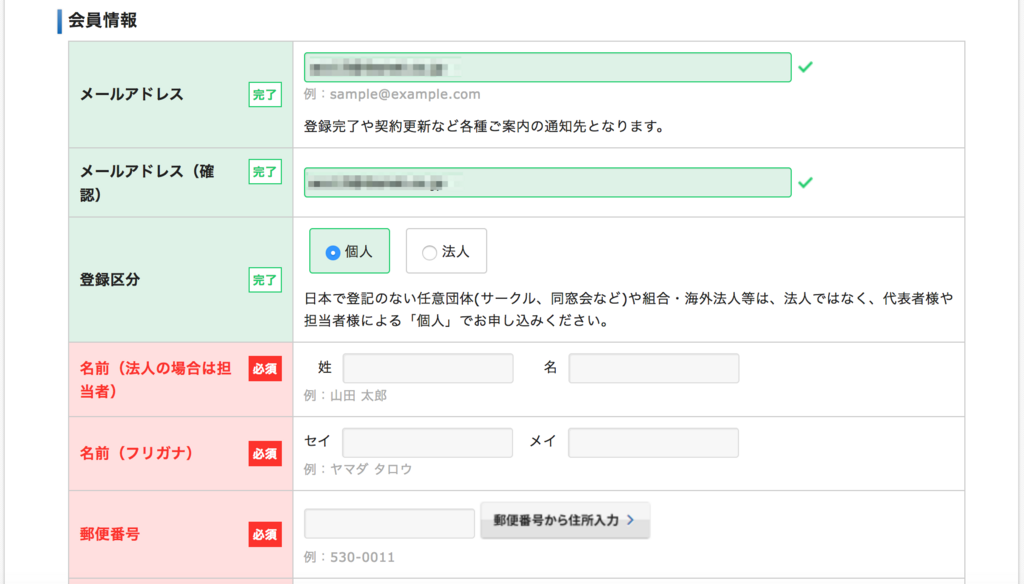
メールアドレスや氏名・住所など必要事項を入力します
メールアドレスなども後で変更できます
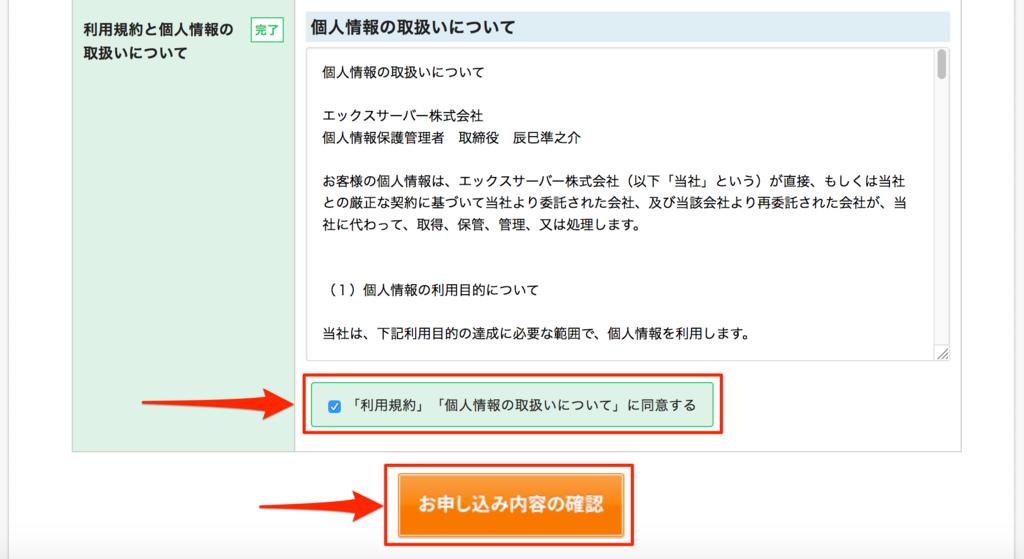
一番下の「利用規約」にチェックを入れて、「お申込み内容の確認」をクリック

確認画面が表示されるので、問題ないようなら「お申込みをする」をクリック
以上で申し込みは完了
メールを保存
登録が完了すると、「【Xserver】■重要■サーバーアカウント設定完了のお知らせ」という件名でメールが届くので大事に保存してください
このメールにはインフォパネルやサーバーパネルにログインするためのアカウント情報も書かれています
ログインIDやパスワードなどが多数書かれているので絶対なくさないように!
料金のお支払いはお早めに
エックスサーバーでは10日間のお試し期間があります
注意点としては10日間の間に料金を支払わなければ自動解約になる点です
この料金の支払いを忘れてしまうとせっかく設定したサーバーはもとより、頑張って設定したサイトが表示されなくなりますので、忘れないうちに料金の支払いをしておきましょう
料金の支払いはインフォパネルで行えます
エックスサーバー
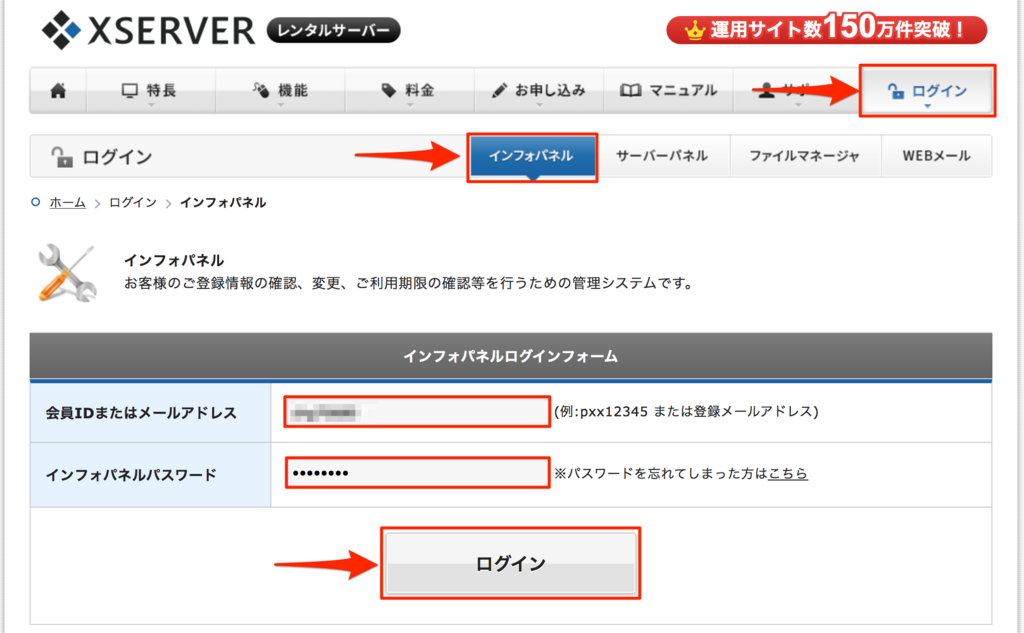
インフォパネル用の会員IDとパスワードでログインします
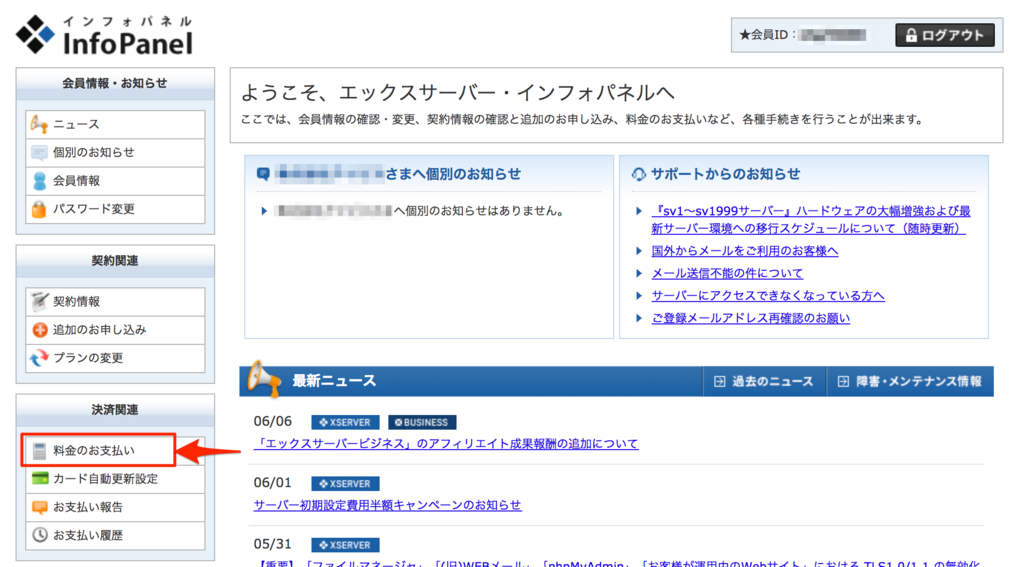
サイドバーにある「料金の支払い」をクリック
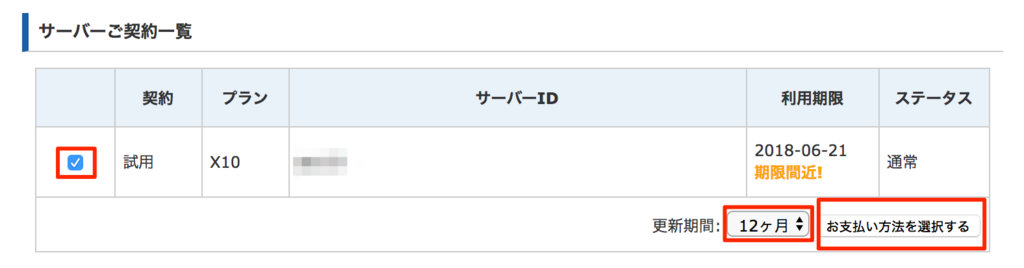
「3ヶ月」「6ヶ月」「12ヶ月」「24ヶ月」「36ヶ月」から選択できます
契約期間が長いほど毎月の利用料が安くなります
3ヶ月なら1,200円(税抜き)、6ヶ月なら1,100円、12ヶ月なら1,000円、24ヶ月なら950円、36ヶ月なら900円となります
お支払い方法は、「銀行振込」「クレジットカード」「コンビニエンスストア」「ペイジー」の中からお好きなものを選べます
わたしは今回クレジットカードで決済することに
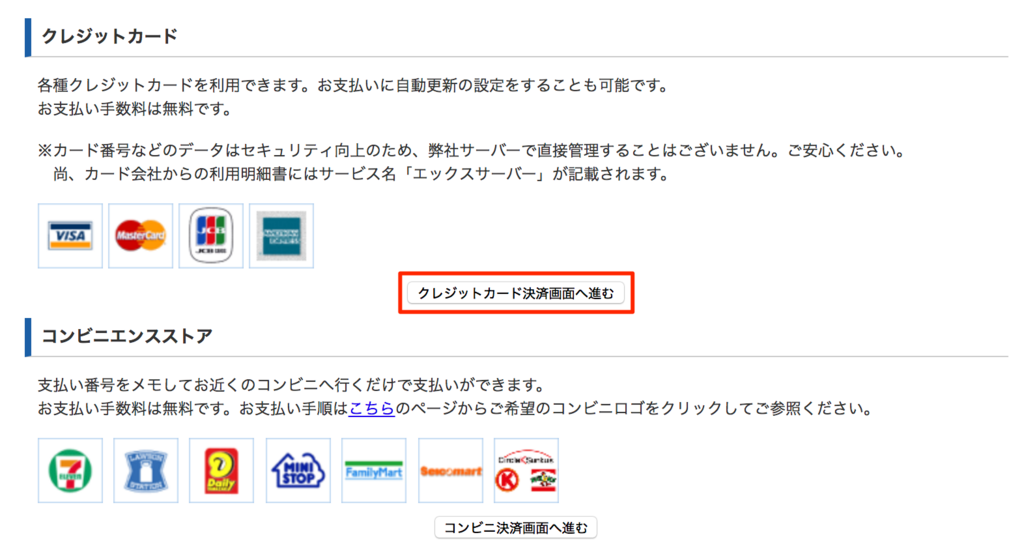
「クレジットカード決済画面へ進む」をクリック
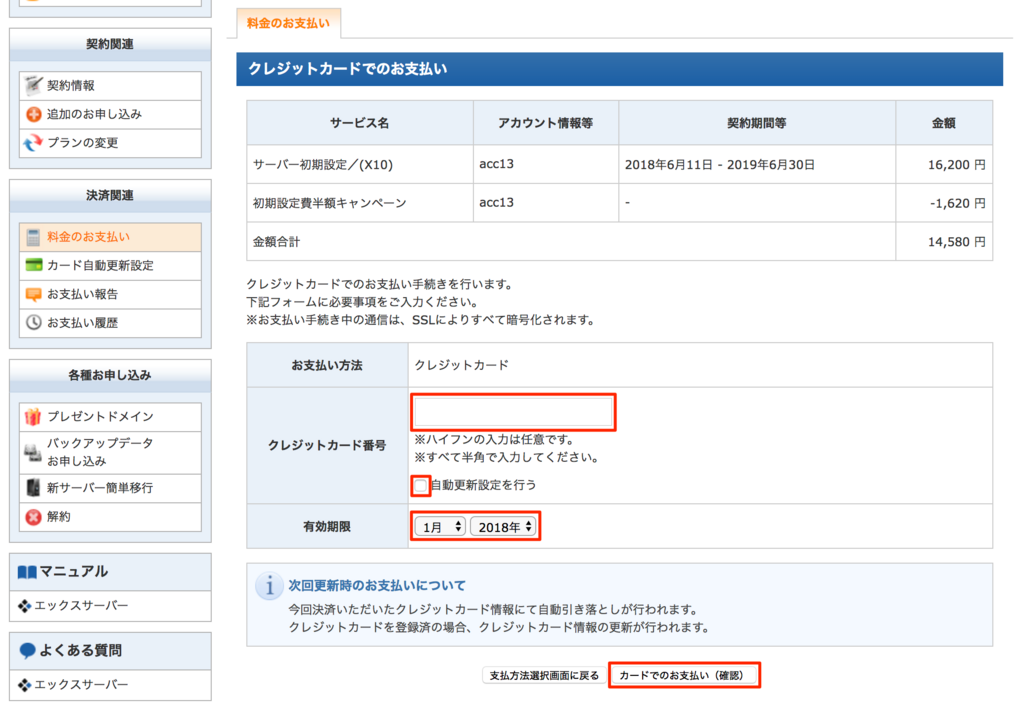
クレジットカード番号を入力し、自動更新設定を行うをチェックします
自動更新設定は後からでも設定可能ですが、またクレジットカード番号を入力したり面倒なのでここで行っておきましょう
もし自動更新設定を行っていなくて更新されなかったら契約解除となりサイト停止になります
有効期限を選択し、「カードでのお支払い(確認)」をクリック
確認画面が表示されるので確定します
さいごに
お疲れ様でした
以上でエックスサーバー ![]() の設定は完了です!
の設定は完了です!
登録を始めてから約10分ほどで設定は完了しとても簡単です













