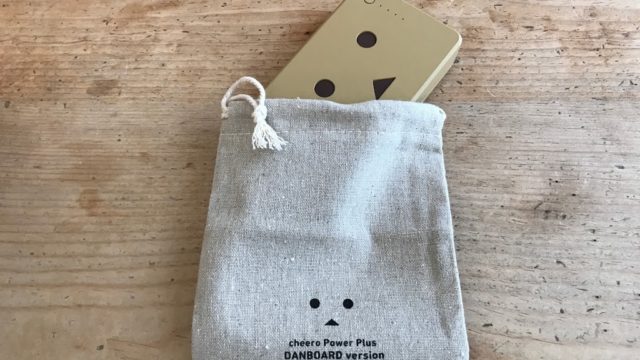目次
購入したマウスは「ELECOM EX-G Bluetooth BlueLEDマウス Sサイズ」
このマウスに決めた理由は以下の2点ですね
あまり難しく考えませんでしたが、レシーバーが付いてないものを選びました
2台同時に認識できる
2台までペアリングできます
ペアリングはマウス裏のボタンを2〜3秒押すことで認識できるようになります

認識させたマウスをどちらのPCで使うかはこのボタンで切り替えます
わたしは、PC1をiPadに、PC2をAndroidに設定しました
サイズはSサイズにしました
タブレットと一緒に持ち運ぶことも多いだろうと思い、一番小さいSサイズにしました
握った瞬間感じたのは小さいなということ
手のひらに吸い付くような感じはなく、どちらかというと指先で持っているような感じ
あまり持ち運ばないという方はMサイズ以上をオススメします
Androidタブレットでの認識
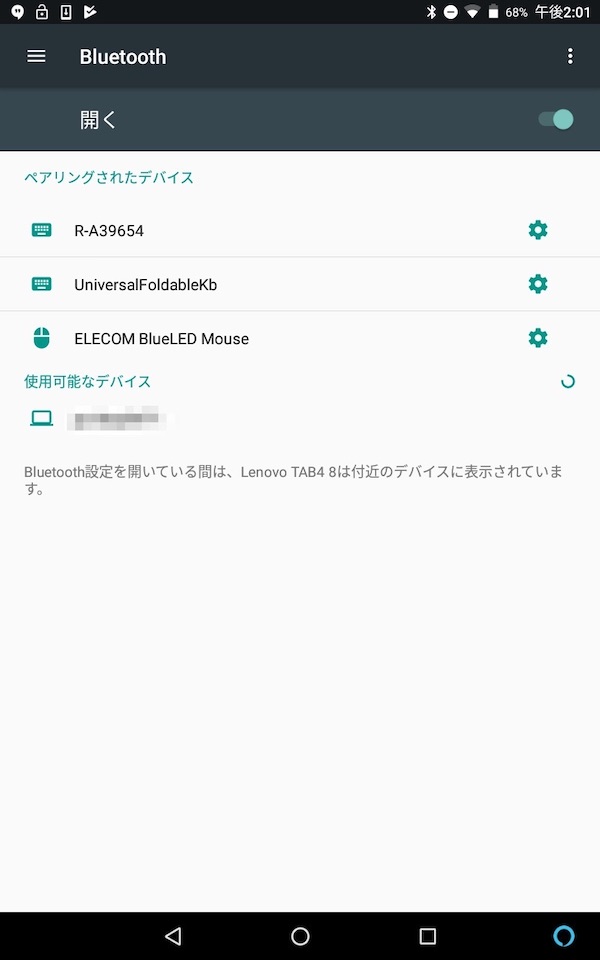
「ELECOM BlueLED Mouse」が今回認識したマウスになります
使ってみての感想
マウスカーソルも矢印になり、本当にパソコン感覚でマウスが利用することができました!
スクロールも、ブラウザの進む戻るボタンも使用することができました
文字の選択もパソコン感覚です
今回認識させたAndroidタブレットは、Lenovoの7インチのタブレットなんですが、急にマウスがカクカク動作したりします
どうもタブレットの負荷が高くなるとマウスの動きが悪くなるようです
iPad Proでの認識
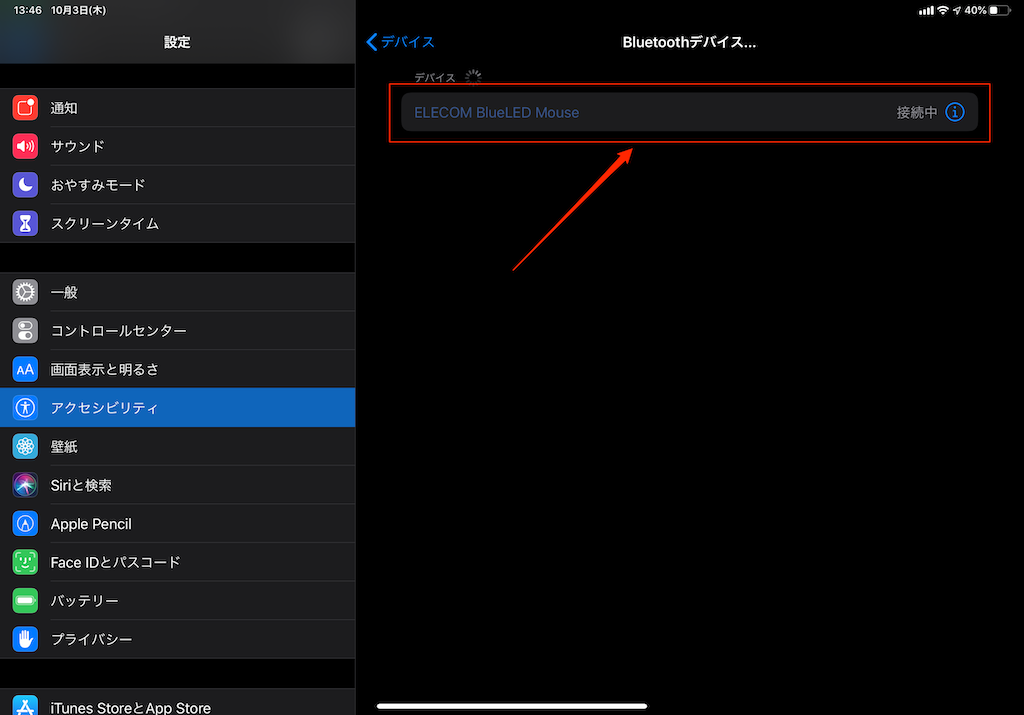
iPadOS13.1から、Bluetoothマウスが認識できるようになりました
Androidは設定のBluetoothですぐに認識できましたが、iPadはそういうわけにはいかず少し複雑です
「設定」- 「アクセシビリティ」 – 「タッチ」 – 「AssistiveTouch」をオン – 「デバイス」- 「Bluetoothデバイス…」となります
「設定」- 「Bluetooth」ではないので注意してください
使ってみての感想
マウスカーソルが◉になります
◉の大きさは変えられますが、どうも違和感があります
スクロールは利用できましたが、ブラウザの進む戻るは使えませんでした
文字の選択時には一工夫必要でした。画面をタッチするか、文字列を左ダブルクリックする必要がありました
マウスカーソルの動作はなめらかで、とても使いやすかった
まとめ
タブレットにマウスを利用することで間違いなく使い勝手はよくなります
しかし、利用シーンを考えて見た時にキーボードも一緒に使って初めて、マウスの効果も最大限発揮できそうです
試しにこの記事をタブレットにキーボードとマウスを接続して書いてみましたが、かなり使えることが分かりました
この様な使い方だと威力を発揮します
ちなみにキーボードもわたしは2台で切り替えられるものを利用しています
このキーボードは、Android・iPhone・iPad・Windowsタブレットで利用できるのでとても便利ですよ。おまけに半分に折って小さくして持ち運べるというものです
Microsoft Universal Foldable Keybordは販売が終了しているらしく、ネットで高額で販売されています