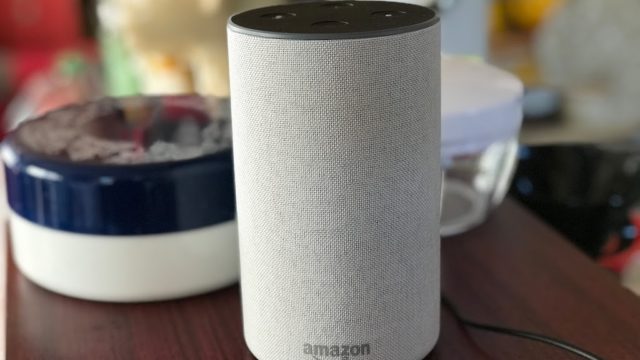どうも!いっしーです。
読書する時はiPad(iPad Pro 9.7inch)のkindleを使って読むことがほとんど。
そんなわたしが気になっていたのが、「Kindle Paperwhite」でした。
すごく読みやすいとか、目が疲れないとか、買った人はとても良かったと言ってる人が多い。
ようやく手にいれることができたので、普段わたしが使っているiPadと比較を混ぜながらレビューしていきます。
目次
どうして読書するのにiPadがダメなのか?
iPadが優れていることろ
- カラー
- 画面が大きい
- 動作が速い
Kindle Paperwhiteが優れているところ
- 軽い
- 電池がめっちゃ持つ
- 目に優しい
- 気軽に持ち出せる(実はこれが一番優れている)
しかし、わたしが一番Kidleが欲しかった理由は、「Kindle オーナーライブラリー」という月に1冊無料で読めるサービスが使えるからだ。
わたしはAmazonプライムに入会していて商品が送料無料だったり、Amazonプライムビデオで動画を楽しんでるのだが、Kindle オーナーライブラリーはAmzonプライムに入会している人がKindleを使って本を買うことにより月に1冊無料になるサービスなんです。
なので、Amazonプライムには入会しているが、Kindleは持ってないわたしが使えないサービスだったのです。
▼Amazonプライムについての詳細な情報はこちら
Amazonプライム会員はメリットが多すぎ!年会費3,900円はお得
Kindle Paperwhite(第7世代)の購入方法
現在販売されているKindleはKindle Oasis以外はすべて第7世代となります。
Kindle Oasisのみ第8世代です。
Kindleは、Amazonプライムに入会してから購入するようにしましょう。
Amazonプライムへの入会は年会費3,900円(税込み)になりますが、Kindleが4千円オフになるうえ、送料が無料になったり毎月1冊無料で本が読めたりします。
特典が多いので入会して間違いないです。
注文すると翌日に届きました。
Kindle Paperwhite 開梱
届いて驚いたのが大きさ。なんとも小さい。
比較のためAppleWatchと比べてみました。
裏にひっくり返すと、ここを開けてくださいと言わんばかりになっているので開けます。
すると、中からもう一つ箱を取り出します。
パカっと開けると、Kindle Paperwhiteがお目見えです。
6インチ液晶ということもあるが、想像してたよりかなり小さい。
そして、取り出すと、めっちゃ軽い。重量205gなので当然なのだが、大きさのわりには軽く感じる。
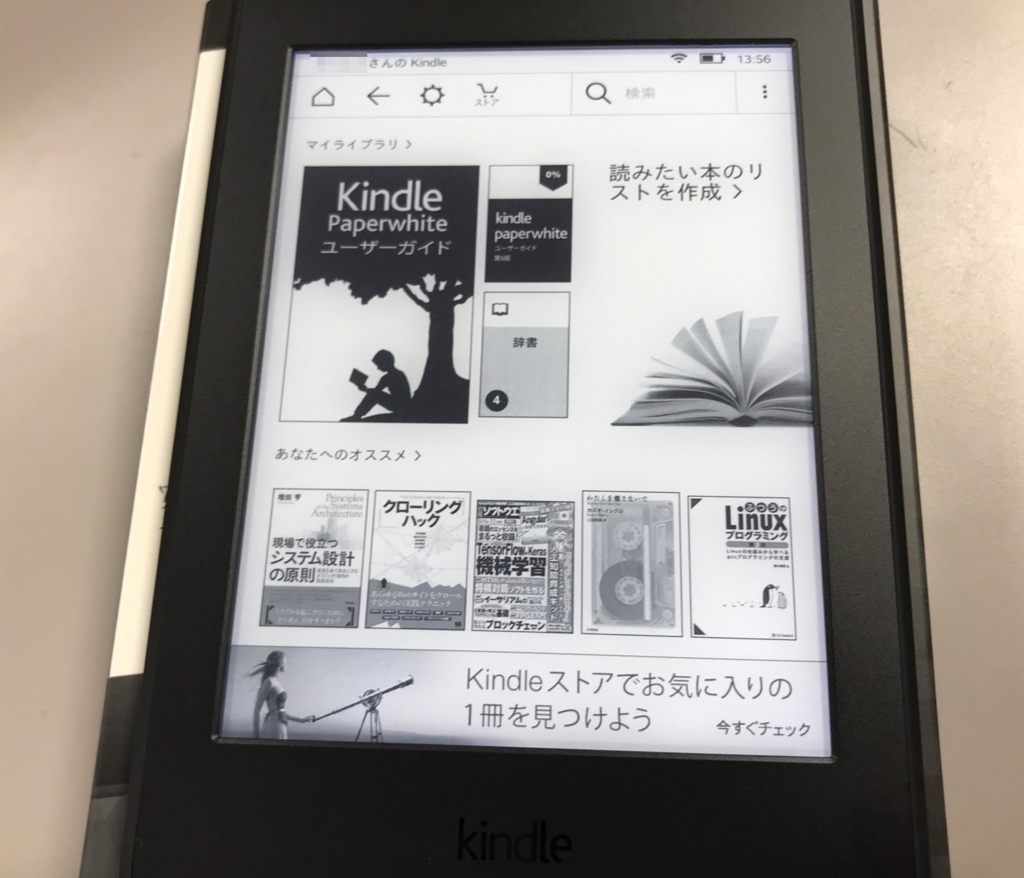
電源を入れて画面に表示される指示に従ってWiFiなどを設定すること約5分でKidle Paperwhiteが利用できるようになります。
購入した時のAmazonのIDですでに設定されていました。
わたしがiPadで読んでいるのも表示されています。
とても驚いたのが液晶。
なんですかこの画面?!
ほんと紙かと思いました!!
箱を開けはじめて10分くらいで使える状態になりました。
充電用のmicroUSBケーブルは付属していましたが、充電コンセントはなかったので、iPhone用やAndroid用の充電コンセントを使います。
Kindle Paperwhiteの動作はもっさり
iPadのKindle操作に慣れていると、かなり動作が遅いです。
Webブラウザの機能もありますが、使う気にはまったくならないほどです。
しかし、本をダウンロードしてからの動作は早かった。
試しにインベスターZをダウンロードして読んでみたのですが、動作はまったく問題なく、目の疲れも随分ましで読みやすかったです。
ピンチアウト(日本の指を広げる動作)で拡大できるんですが、とっても遅い時があります。
iPadにはないKindle Paperwhiteのメリット
しおりや用語を調べたり、マーカーの機能は同じです。
マーカーに関しては色を選べるiPadがいいです。
片手で読める
軽いので文庫本を読んでいるような感じで片手で持って読むことができます。
軽いので寝転んで読むこともできます。
小さい
小さくて軽いので持ち運びしやすいです。
さっと持って外出できます。
この液晶、外でもとても読みやすいんです。
Kindle Paperwhiteのデメリット
とっても気に入ったKindle Paperwhiteですが、デメリットもありました。
それは、ビジネス書や技術書を読むには向いてないことです。
この様な本に関しては書籍もしくはiPadで読んだほうがいいです。
向いてる本と、向いてない本がありますので注意が必要です。
Kindle Paperwhiteに欲しい液晶保護フィルム
iPad ProはApple Pencilのことを考えて液晶保護フィルムは貼ってませんが、Kindle Paperwhiteは液晶保護フィルム貼ったほうがいいです。
さっとカバンに放り込んで、さっとカバンから取り出す、そしてまたさっと放り込む、そんなスマートな使い方がしたくなるKidle Paperwhiteです。
そんなスマートな使い方をするためにも液晶保護フィルムが必須です。
Kindle Paperwhiteに欲しいカバー
保護フィルムだけでも大丈夫ですが、カバーがあればなおいいです。
理由はカバーを閉めるとすぐにスリープモードになるカバーがあるからです。
それがこちらのカバー
このカバー装着しても気になるほどには大きくならないのがとてもいい。
このkindleの金具のところが磁石となっていて予期せずカバーが開くのを防止しています。
Kindleの装着方法の紙をのけて、Kindleを装着します。
もちろんジャストフィットでした。
上カバーは完全に折り込めるようになっているので、まったく読書の邪魔にもなりません。
お風呂でも使えるKindle登場
2017年4月27日にKindle Oasisが発売されました。
このKindle使うとお風呂やプールでも読書できます!
プールサイドでビールを飲みながらゆっくり読書というリッチな使いかたもできます(^^)
Kindle Paperwhiteを買ってよかったのか?
わたしは買ってよかったです。
しかし、前にも書きましたが、ビジネス書や実用書などをおもに読むにはiPadもしくは書籍の方が向いてます。
保護フィルムとカバーの紹介もしましたが、カバーがあれば特に保護フィルムは必要ないかもしれません。利用シーンによるとは思いますが、どちらか迷っているならカバーを買うことがオススメです。
Kindle Paperwhiteのおかげでまた読書がたくさんできそうです。
とりあえず絶えず持ち歩いて少しでも空いた時間があればさっと取り出して読書する癖をつけていきます。