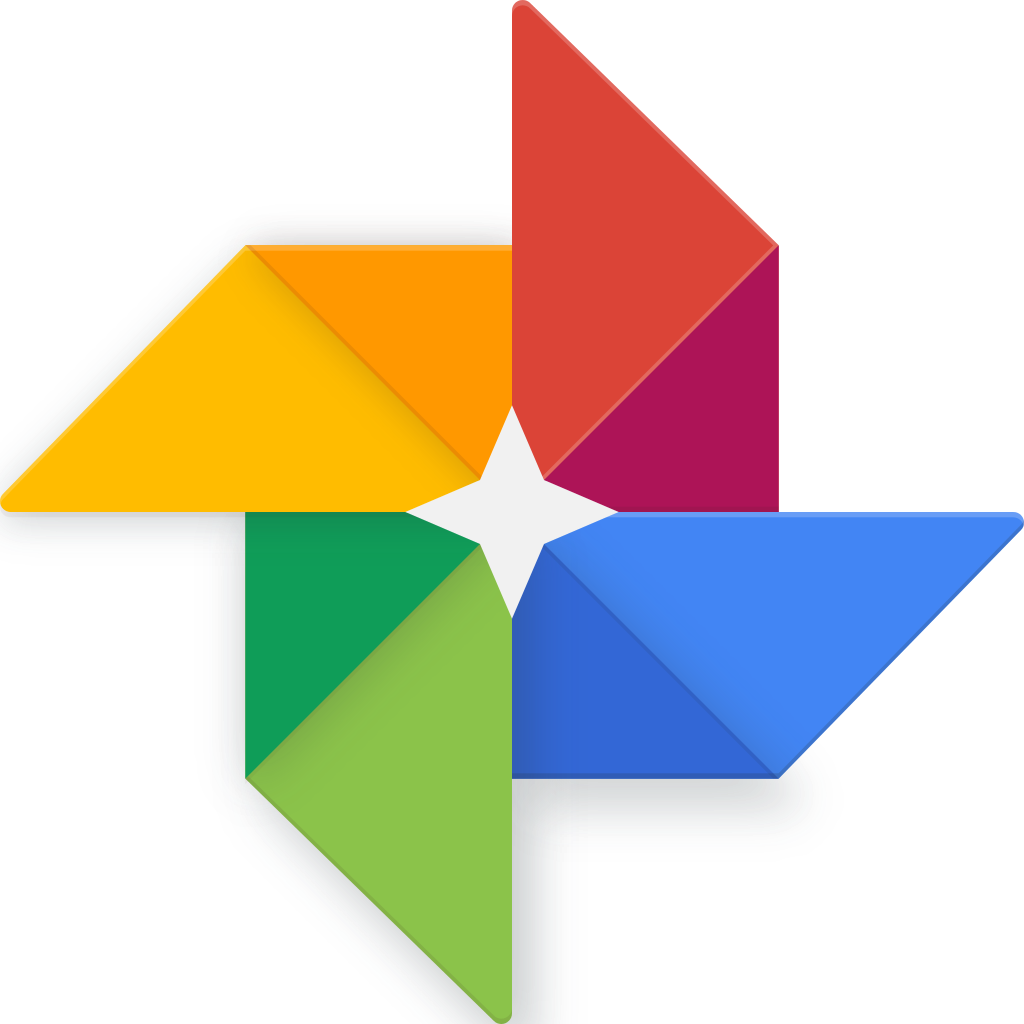
どうも!いっしーです。
みなさんGoogleフォト使ってますか?
わたしは撮った写真すべてGoogleフォトに保存しています。
写真を容量無制限で保管できるなんてGoogleさまさまでございます。
そんなGoogleフォトですが、一覧には表示したくないけど、無制限なんで消すのはイヤだっていうことありませんか?
わたしはGoogleフォトのサービス開始時から使ってきて度々そういうときがありました。
そんな時に便利なのがアーカイブ機能となります。
アーカイブなんて名前は難しそうですが、実は超簡単。
単にフォトビューから見えなくしてるだけです。
目次
Googleフォトのアーカイブ機能とは?
Googleフォトのアーカイブ機能とは、フォトビューに表示している写真を非表示にすることができるものです。
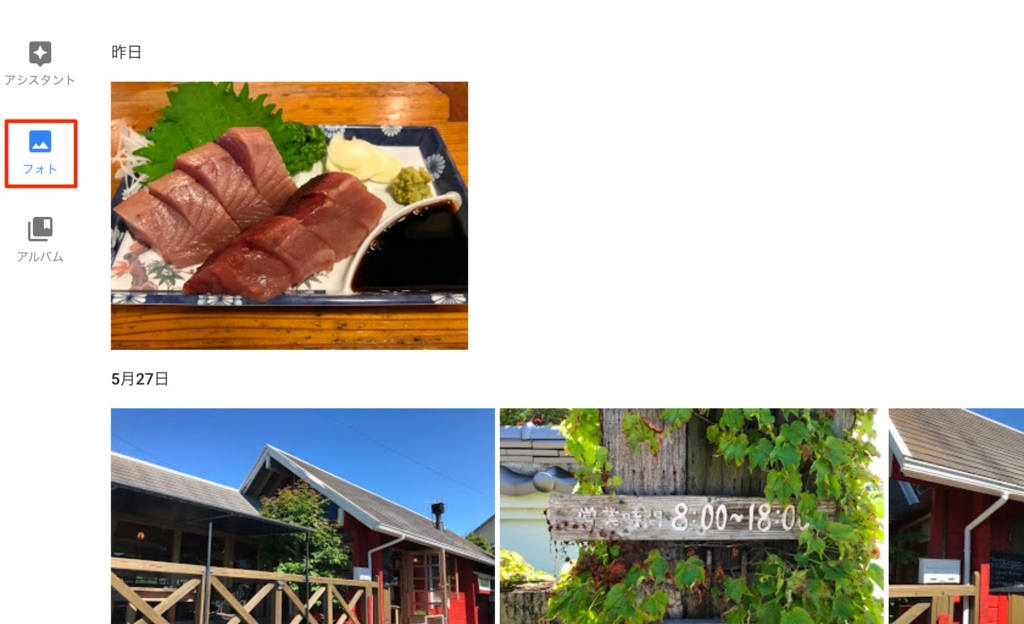
赤枠で囲っているところがフォトビューになります。
アーカイブした写真は、アルバムや検索結果には表示されます。単純にフォトビューから見れないようにする機能です。
わたしとして、アルバムや検索結果にも表示されないようにしてほしい。
もちろんアーカイブした写真はアーカイブビューで表示することができます。
アーカイブした写真を、アーカイブ解除することによりフォトビューに戻すことも可能です。
アーカイブに写真を移動する(Mac Chrome)
一度に大量の写真をアーカイブするなら、Shiftキーで一度に複数の写真が選択できるパソコンが便利です。
アーカイブに写真を移動する方法は2通りあります。
1枚ずつアーカイブ
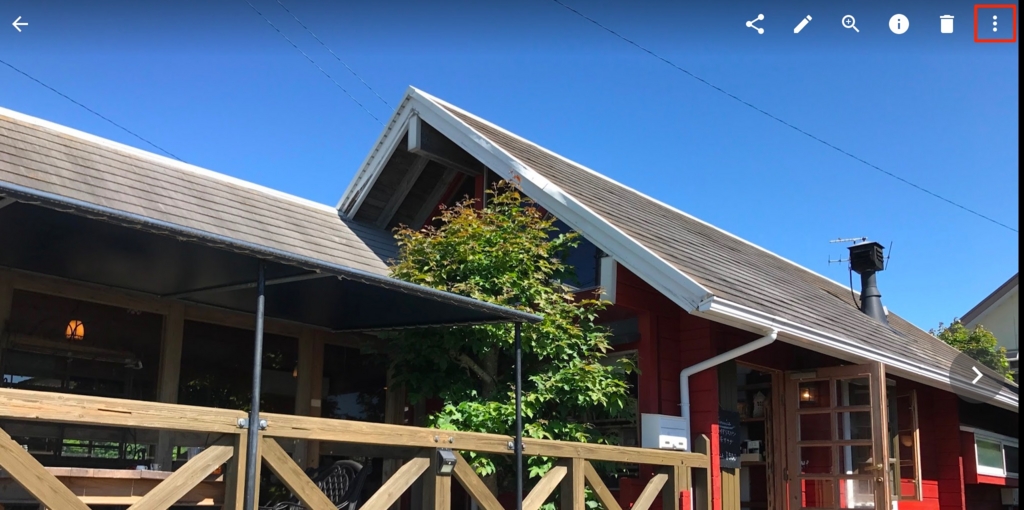
Googleフォトでアーカイブする写真を選んで、「その他(・・・のアイコン)」をクリックします。
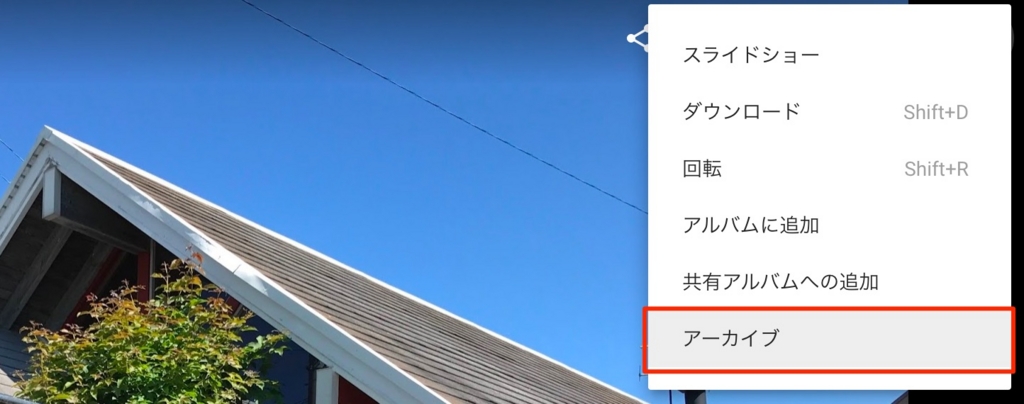
表示されたメニューから「アーカイブ」をクリックすれば完了です。
まとめてアーカイブ
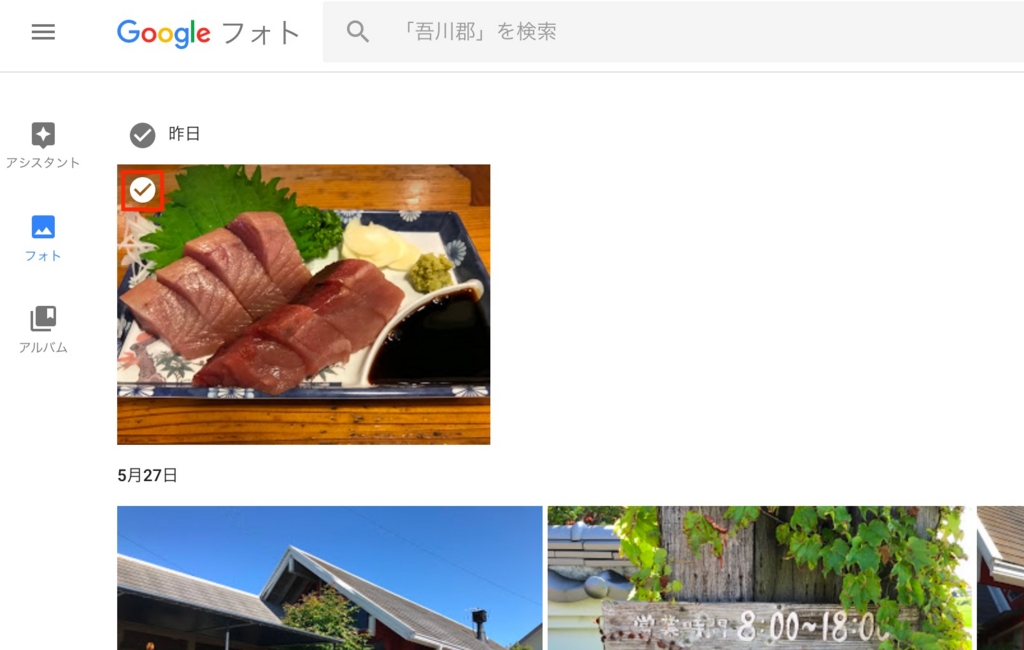
写真の左上にマウスカーソルをもっていくと、赤枠のようなチェックボックスが表示されるのでクリックします。
Shiftキーを押しながらクリックすることにより一度に複数の写真を選択することができるのが便利です。
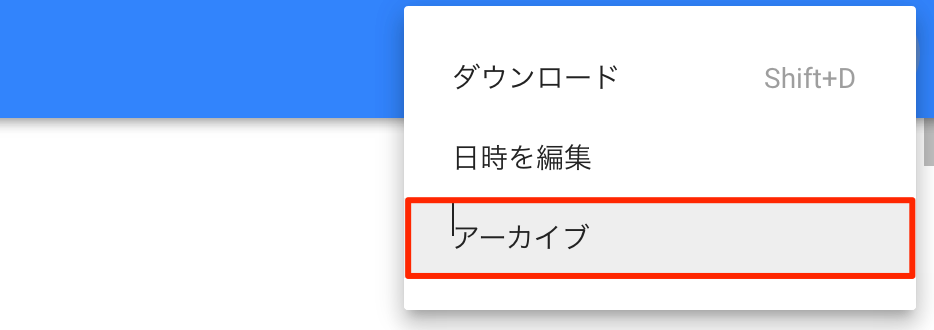
写真の選択が終わったら、最後に「その他(・・・のアイコン)」をクリックし、表示されたメニューから「アーカイブ」をクリックすれば完了です。
アーカイブに写真を移動する(iPhone Googleフォト)
iPhoneのGoogleフォトアプリでアーカイブする方法です。
パソコンと基本的には操作方法は同じです。
Googleフォトアプリでも、アーカイブに写真を移動する方法は2通りあります。
1枚ずつアーカイブ

Googleフォトでアーカイブする写真を選んで、「その他(・・・のアイコン)」をクリックします。
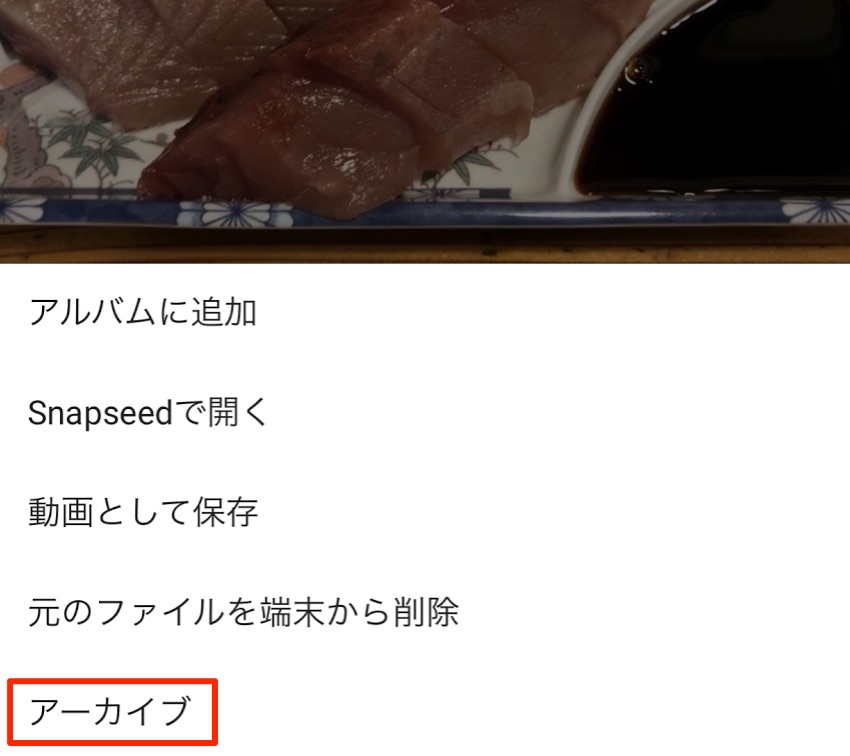
写真の下に「アーカイブ」が表示されるのでタップします。
まとめてアーカイブ
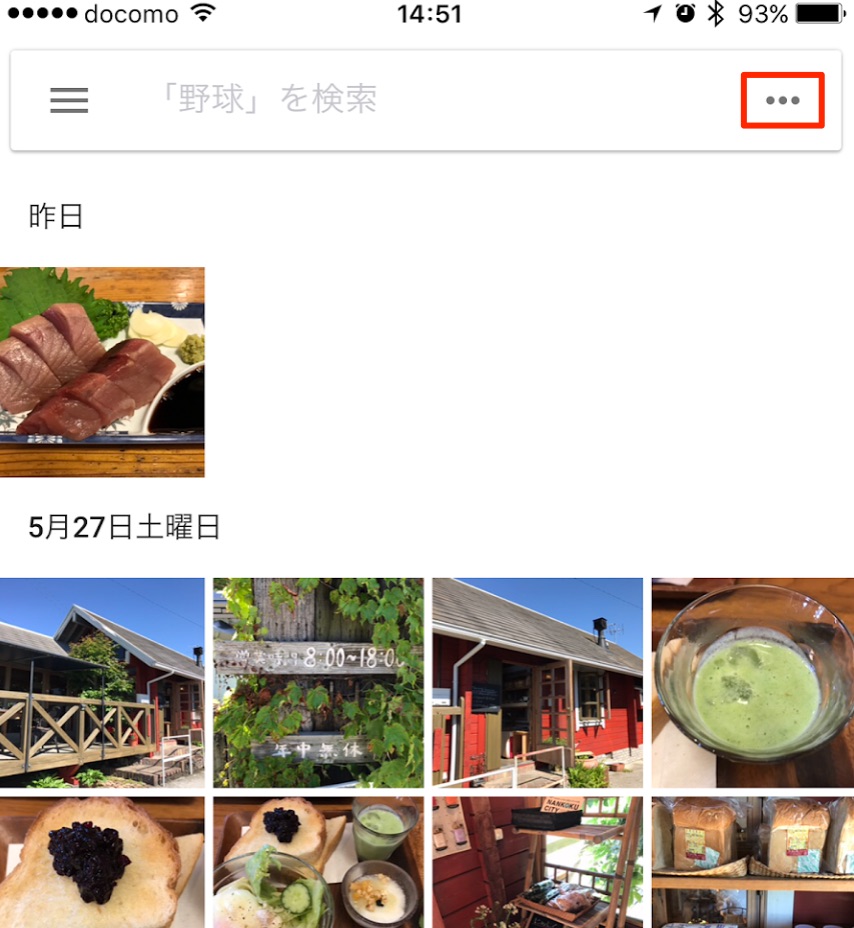
「その他(・・・のアイコン)」をタップします。
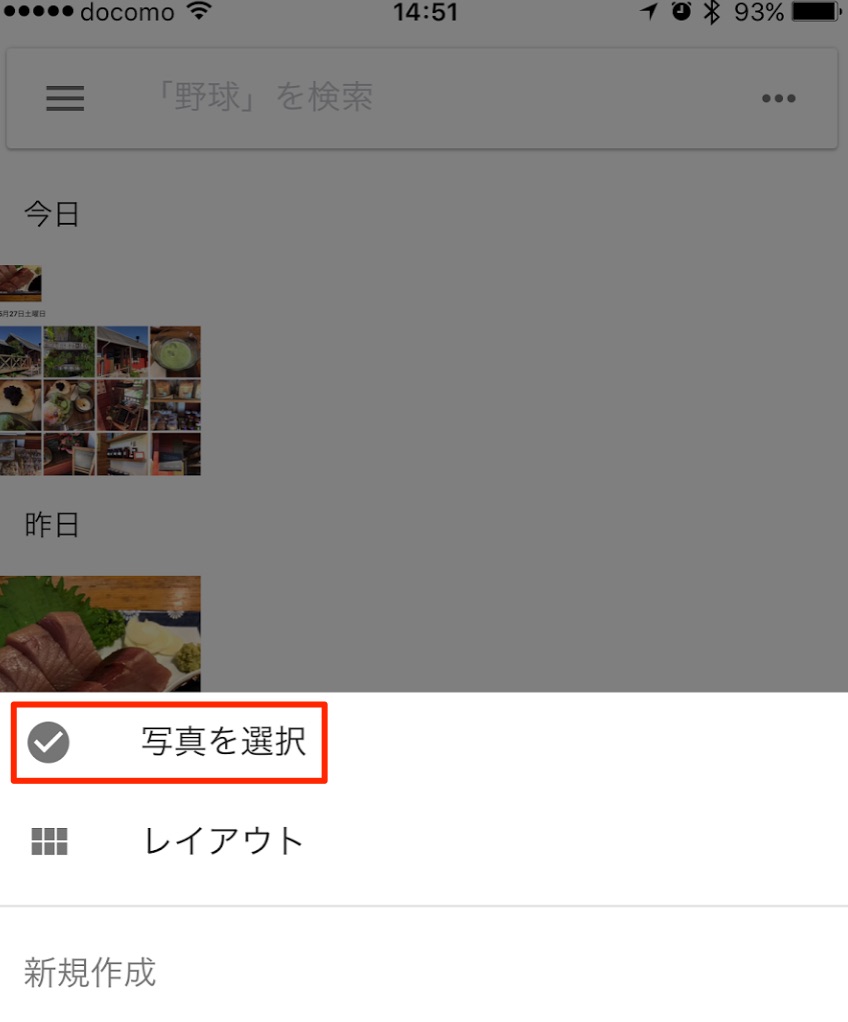
画面下に表示されるメニューから、「写真を選択」をタップします。
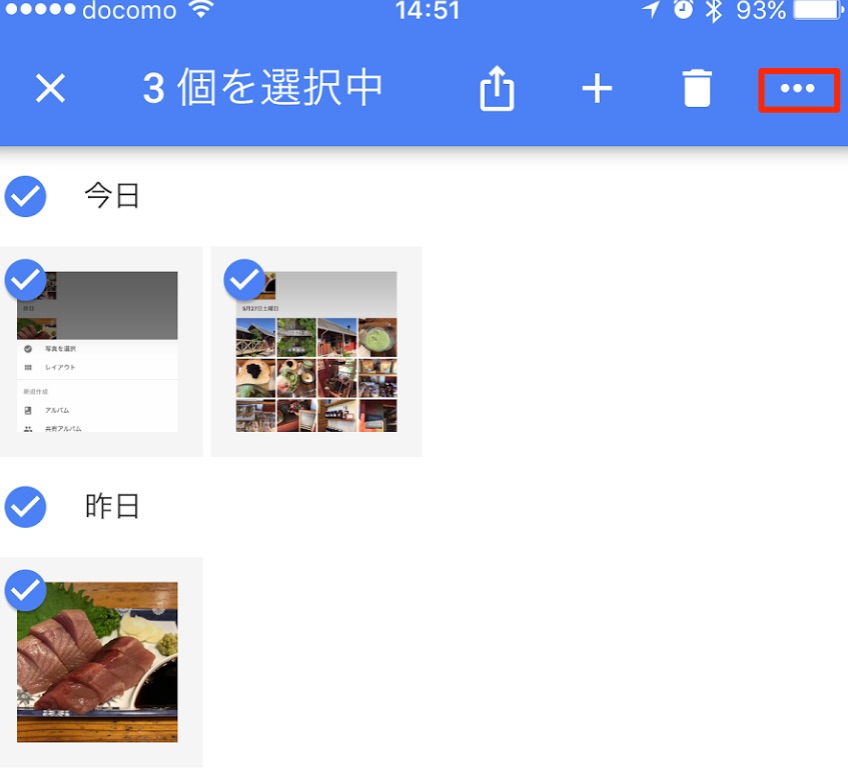
写真を選択したら、「その他(・・・のアイコン)」をタップします。
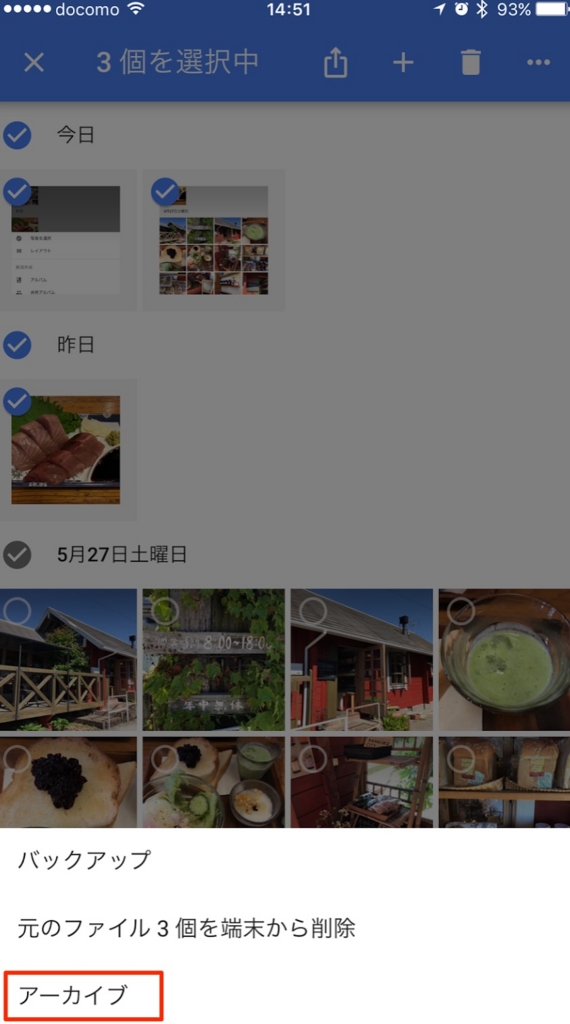
画面下に表示されたメニューから「アーカイブ」をタップしたら完了です。
アーカイブした写真の確認と解除の方法(Mac Chrome)
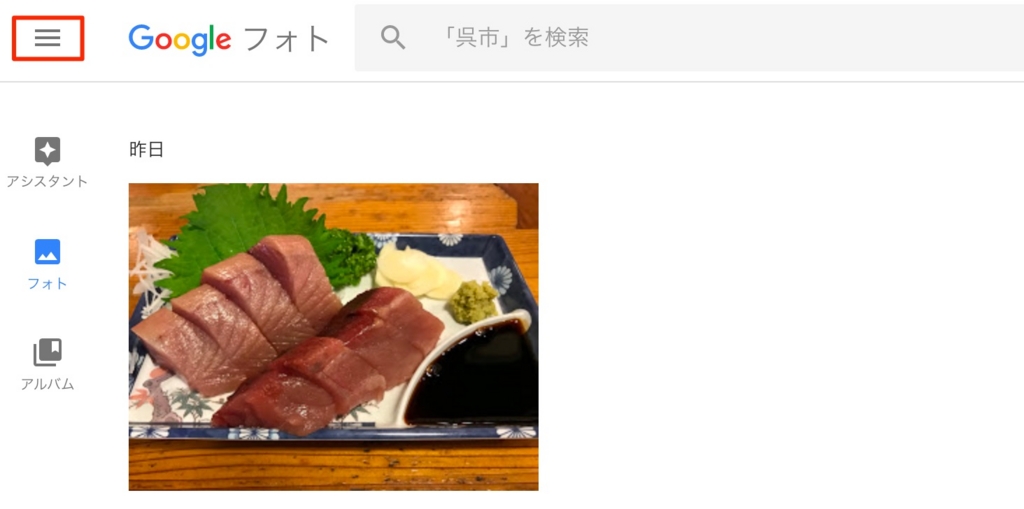
「メインメニュー(三)」をクリックします。
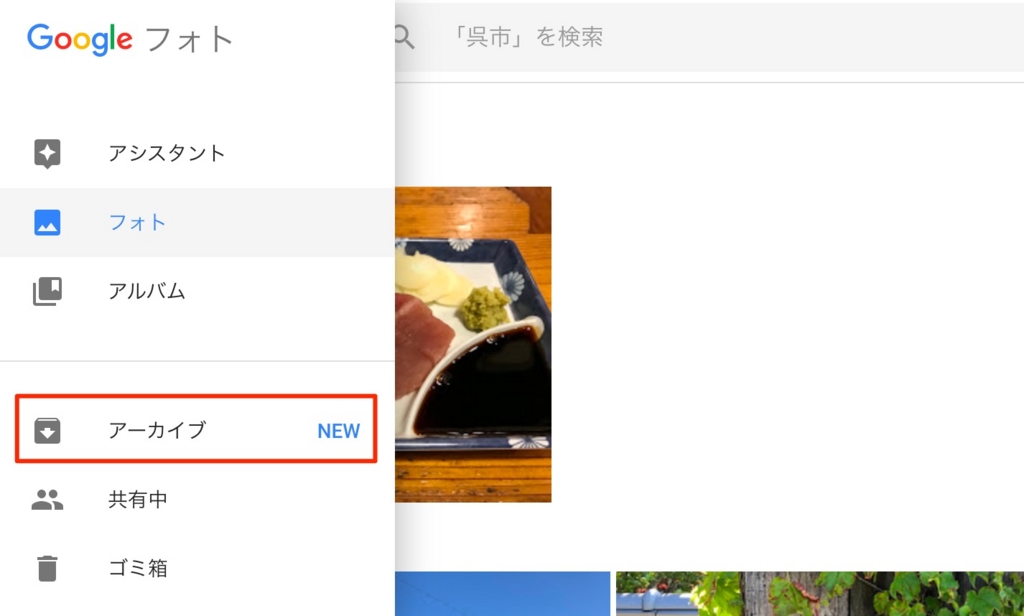
「アーカイブ」をクリックすると、アーカイブした写真の一覧が表示されます。
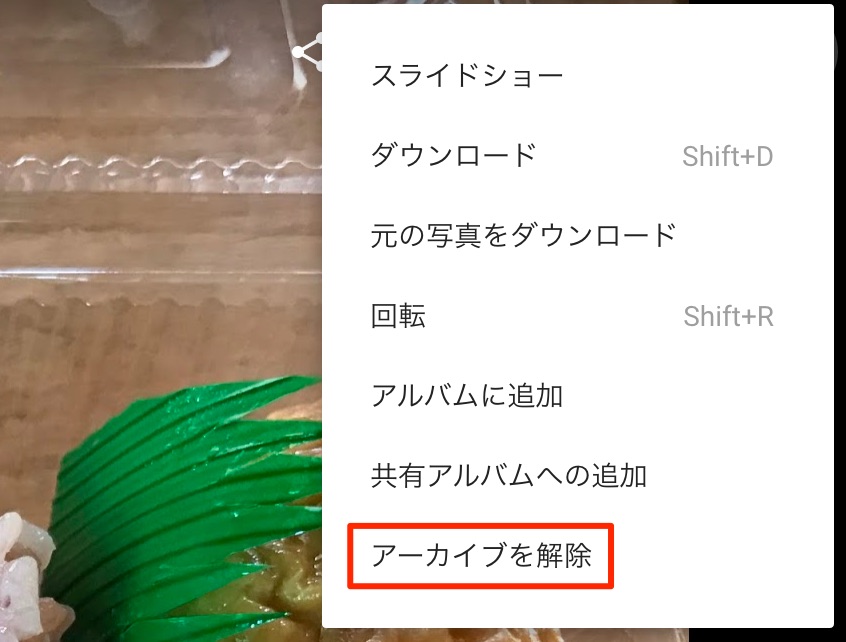
再度、フォトビューに表示したい場合は、「アーカイブを解除」をクリックするとアーカイブが解除されてフォトビューに表示されるようになります。
スマホからでもアーカイブ解除の操作が可能です。
はてなブログの「Googleフォト貼り付け」には対応していません
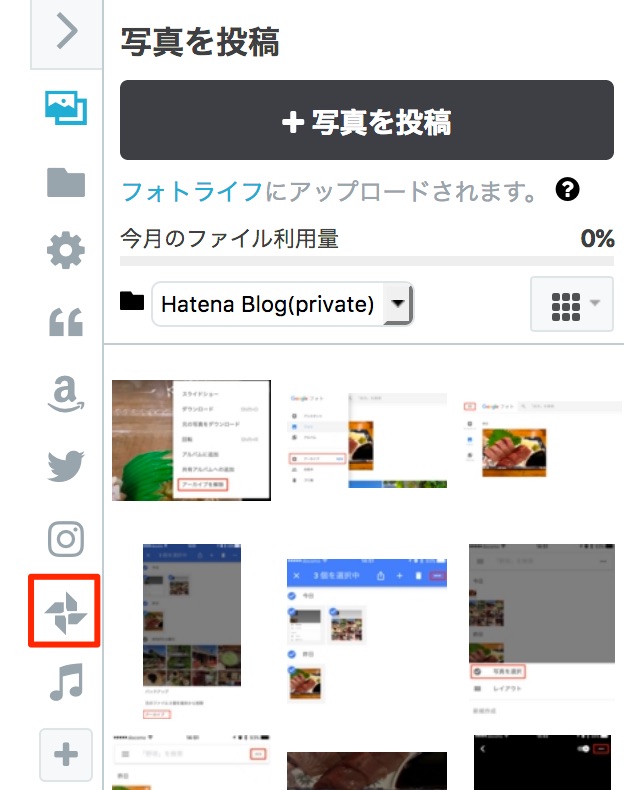
残念ながらはてなブログで記事を書く時に利用する、「Googleフォト貼り付け」には対応していませんでした。
これ対応してくれたらめっちゃ嬉しいんだけど。















