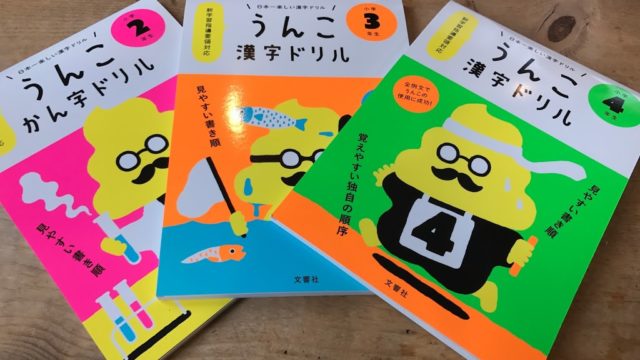どうも!いっしーです。
わたし結構なパソコン好きで、なんだかんだで毎年1台は買ってます。
しかし、最近購入するパソコンといえばほとんどがAppleの製品。
たまには別のパソコンも使ってみたいな〜と思い調べてみるとChromebookやChromeboxなどの製品がアメリカでは大人気ということを知りました。これは是非使ってみたい!と思って金額なども含めて考えた結果Chromeboxを購入しました。
目次
購入したのはASUSのChromebox
このパソコン(パソコンと言っていいかどうかは不明)の値段は3万円前半という激安。
その上、無線の日本語キーボードやマウスまでついてこの価格です。
日本正規品というこで、もし何かあった場合にASUSコールセンターも利用でき、1年は日本国内で保証もしてくれます。
HDMIケーブルは付属してませんので別途購入することを忘れずに。
ASUS Chromebox開封

箱の裏にはシリアルナンバーや型番なども記載されていました。
この箱を開けるとさらに箱が2つ入っています。
1つはキーボードやマウスが入った箱
キレイにビニールで包装されています。
キーボードをビニールから取り出すとさらに保護シートが貼られてました。
マウスとマウスのレシーバーです。
マウスはとても単純なもので真ん中にホイールのみでした。
キーボードとマウス用の電池が入ってます。
ここで残念なことが!
電池の一つがなんか腐ってます。
これは使いようがありません。サポートセンターに電話してみようとも思いましたが、早く使ってみたかったので家にある電池を使いました。
もう1つの箱がChromebox本体や電源ケーブルなど
外箱と同じデザインの方にChromebox本体が入ってます。
この箱のみで持ち運びし易いように取っ手がついてます。
左がChromebox本体、右がマニュアルとその下にVESA対応のChromebox設置台があります。
Chromeboxを設置するためのネジなども入ってます。
おまけにしっかりネジロックまでつけられています。
これでVESA対応のディスプレイに固定が可能です。
本体は手のひらサイズなのに電源が少し大きい。
Chromeboxの上にマウスを置いてみました。マウスより少し大きいくらい。
全面にUSB3.0が2ポート
背面にはUSB3.0が2ポートと1000BASE-Tまで対応したイーサネットポート、ディスプレイ関係などが並びます。
イーサネットポートもついてますが、IEEE 802.11a/b/g/n対応の無線LANもついてますが無線LANがあれば特に使う必要もありません。
キーボードもマウスも無線なんで、テレビの近くに置いてHDMIでつないで、電源をさすだけですぐに起動できます。
本体横にはSDカードスロットや、盗難防止のポートもついてます。
マニュアルも日本語で書かれているので安心です。
Chromeboxを起動
Chromeboxの起動は一瞬です。約5秒くらい。
Windowsパソコンみたいに何分も待たされることは一切ありません。
起動すると、言語とキーボードタイプ、Wi-Fiの設定して、利用規約に同意するとChromeの画面が表示されるので、Googleアカウントを入力すると利用可能です。
約5分ですね。
わたしの場合は、MacbookでもChromeブラウザを利用していましたので、同じGoogleアカウントを入力することで同じ環境が設定されました。
使えるアプリは最初はGoogle製のものばかりです。GmailやGoogleカレンダー、YoutubeやGoogleドライブ、ハングアウトなど。
しかし、Chromeウェブストアにいくとサードパーティのアプリがたくさん利用できます。
そのなかにはMicrosoftのオフィスオンラインなんかもあります。
わたしが自宅で使う分には、Chromeブラウザ、Gmail、Googleマップ、Youtubeがあればほとんど事足ります。
Chromeブラウザを使って、インターネットで買い物やブログの執筆、調べ物などがメインです。
メールを見たり、場所をGoogleマップで調べたり、気になる動画をYoutubeで見たりということがほとんどだからです。
ユーザの追加も可能です。
家族全員分のGoogleアカウントを設定すれば、起動直後の画面にはGoogleアカウントの一覧が表示されます。
自分のGoogleアカウントをクリックしパスワードを入力すれば自分の環境が起動します。
起動も早ければ、終了も一瞬です。1秒くらい?本当に速いです。
使いたい時にすぐ使えるパソコンと言えます。
Chromeboxが会社の業務に耐えられるか使ってみた
会社でChromeboxを使ってみました。
その時に一番問題になるのがMicrosoft Officeです。
わたしの会社ではG Suite(旧Google Apps)が全社に導入されており、すんなりChromeboxは利用することができました。
社員全員がGoogleドキュメントやGoogleスプレッドシートを利用していたとしてもお客さんから送られてくるファイルはMicrosoft Officeがほとんどです。
これまた幸いにも、わたしの会社ではAWSを利用していたので、AWS Workspacesを契約して使ってみることにしました。
ChromeboxはAWS Workspacesがサポートされいます。
AWS Workspacesとは実際のWindowsはクラウドで動作していて、画面だけChromeboxに送ってくるようなシステムとなります。
このWindowsは社内にあるパソコンと同じようになるので、パソコンはChromeboxだがWindowsが普通に使えるようになりました。
普通の社内にあるWindowsと同じなので、ファイルサーバにもアクセスできるしMicrosoft Officeも利用できます。
完全なシンクライアントとは言えませんが、簡単なシンクライアント環境のできあがりです。
どうしても解決できない問題がありました。
AWS Workspaces利用時に漢字と英数の切替にこの左上にある「かな英数」キーが使えません。
しかたないので漢字入力の切替は、Windowsの設定で「Ctrlキー + かなキー」で切り替えるように設定しました。
この環境(Chromebox + G Suite + AWS Workspaces)がとても気に入りました。
もしこの環境をたくさん利用し始めると、どの席でも同じWindowsが利用できるようになります。
おまけにその環境はどのChromeboxからでも、WindowsからでもMacからでも続きから利用できるのです。
極端な話、自宅のパソコンからでも利用できます。そしてAWS WorkspacesのWindowsは全く自宅パソコンの影響を受けることがありません。自宅パソコンのセキュリティを無視することができるのです。
Chromebox、Chromebook両方に言えることですが、アンチウィルスソフトが必要ありません。
しかし、AWS WorkspacesのWindowsにはウィルス対策ソフトが必要になる事に注意してください。
さいごに
Chromeboxは私が家で使っても、会社で使っても最高の環境を提供してくれました。
Office文書の取扱がGoogleに統一されれば(実際には不可能でしょうが)、こんなにいいパソコンは他にありません。
安い、速い、旨い(自宅で使うには十分)の素晴らしいパソコンです。
Chromeboxに比べると性能は悪いと思いますが、テレビに指すだけのスティック型のChromeboxもあります。動画などを再生しなければそこそこ使えるようです。値段が安いのが魅力。
こちらは別途、キーボードとマウスが必要になります。
Chromebookも製品が少しづつですが増えていて、面白い製品もあります。
この製品なんとノート型でありながらChromeboxと価格がほぼ同等です。おまけにディスプレイが反転します。
Chromebox、Chromebookは今後さらに楽しみな製品です。