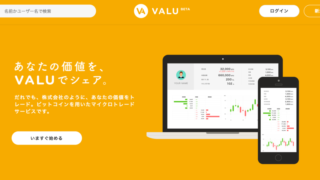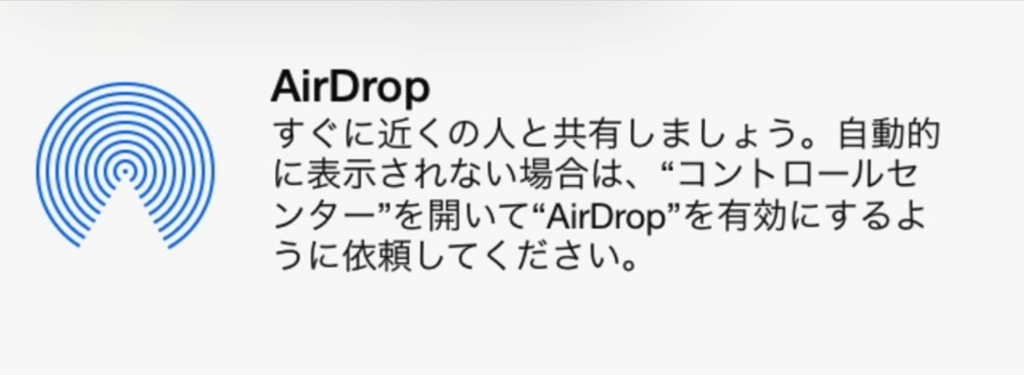
どうも!いっしーです。
わたしは仕事にもプライベートにもAppleの製品をよく使っています。
色んなデバイスを使っていますが、今回はiPadとMacbook Proについてです。
iPadとMacbookのファイルのやり取りに、今まではGoogleDriveやiCloudを利用していましたが、AirDropがめっちゃ便利なので紹介します。
今回はiPadで説明しますが、iPhoneでも同様の操作が可能となっています。
iPad、Macbookそれぞれにいいところがある
iPadとMacbookはそれぞれにいいところありますよね。
iPadとApplePencilを使えば、紙のノートはいらなくなるし
調べ物しながら文章を書くような作業については、Macbookが便利です。
もしiPadとMacbookでファイルを連携しながら作業するなら、AirDropがとても便利です。
今回はわたしが愛用しているiPadアプリの一つ、PDF Viewerを利用して説明します。
AirDropとは
AirDrop は、Bluetooth および Wi-Fi を使用してデバイス間でファイルを送信する仕組みです。
これだけ読んでも「使ってみよう!」とはなりませんよね。
画面を使って実際に見ていきましょう。
MacbookからiPadへPDFファイルを送る
MacbookでFinderを起動します。
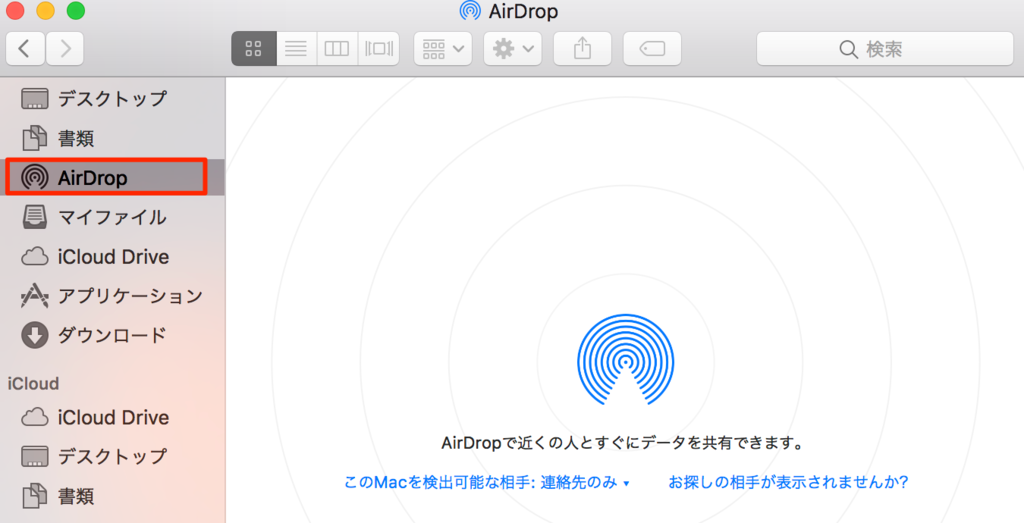
「AirDrop」をクリックします。
iPadは隣にあるんですが、まだ表示されてません。
Macbookはこの画面のままで、iPadのロックを解除します。
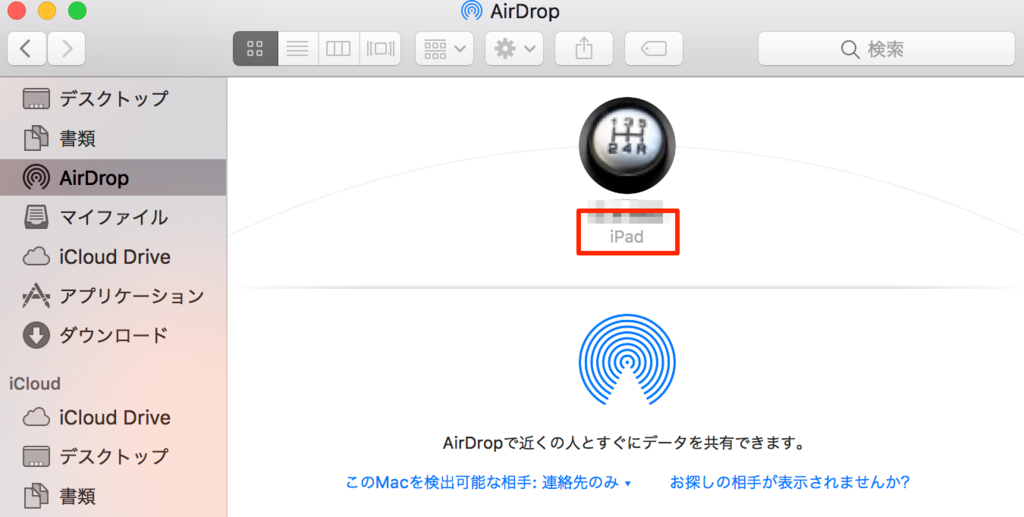
すると隣のiPadが表示されます。
ファイルを送信するには、このiPadのアイコンの上に送りたいファイルをドラッグ&ドロップします。
iPadの画面を見ます。
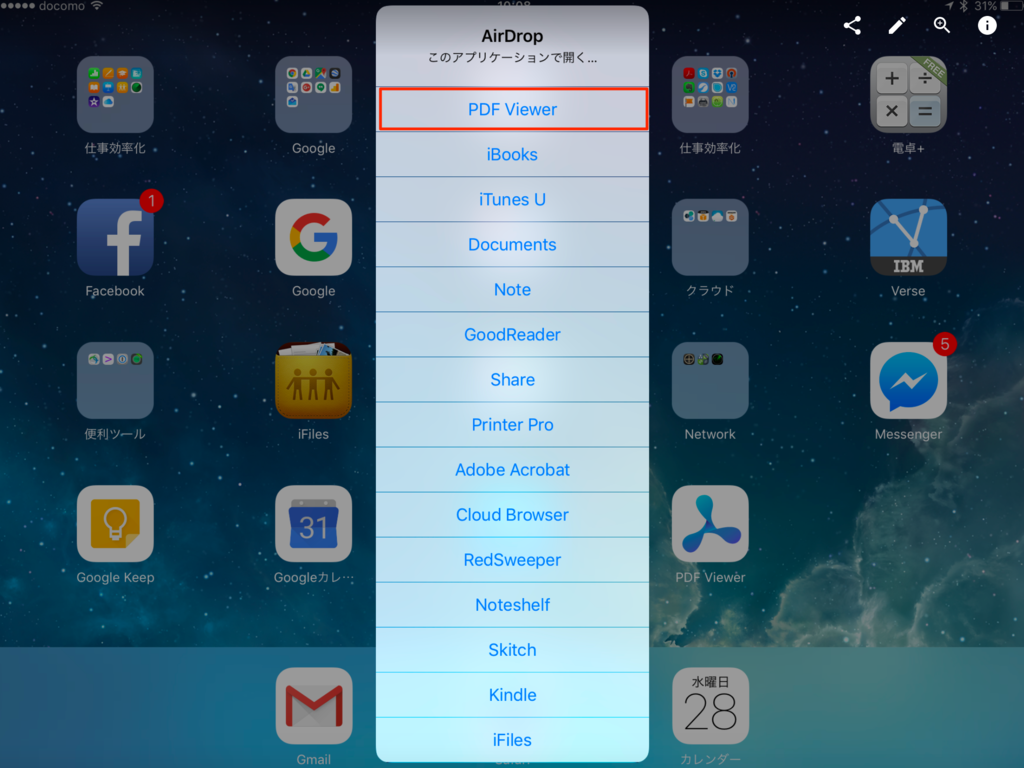
AirDropに対応したアプリの一覧が表示されます。
以前使ったアプリが上の方に表示されています。(これが意外と便利)
「PDF Viewer」を選択します。
すると、iPadとPDF Viewerアプリが起動し、送ったPDFファイルが表示されます。
iPadからMacbookへPDFファイルを送る
PDF Viewerアプリを起動します。
送りたいファイルを開きます。
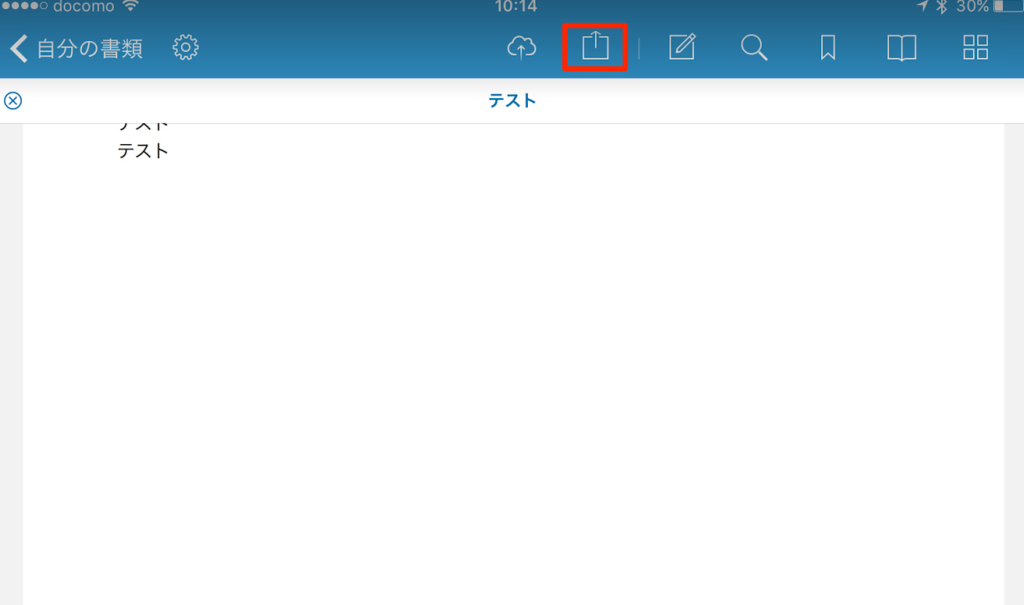
上に並んでいるアイコンのうち、赤枠で囲まれたアイコンをクリックします。
すると隣にあるMacbookが表示されます。
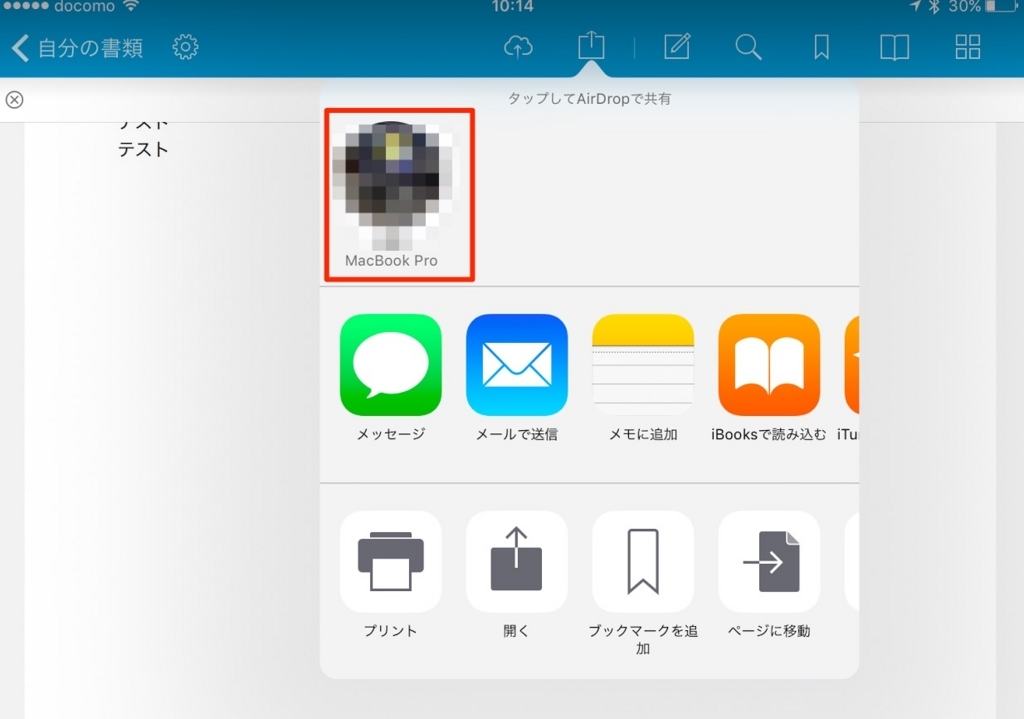
Macbookをタップします。
Macbookのダウンロードフォルダーに送ったファイルが保存されます。
まとめ
今回のように、MacbooにあるPDFファイルをiPadで持ち運び、時にはそのPDFファイルにApplePencilで書き込む。
その書き込んだPDFファイルを、Macbookに送る。
といった、やりとりがAirDropを使うことにより簡単にできるようになります。
もし使ったことがない人は使ってみてください。
きっと便利になること間違いなしです。
またApplePencilとPDF Viewerの相性はとにかくいいので、PDFファイルを簡単に持ち運び、手書きで書き込みたい人にはいいアプリです。無料ですし。