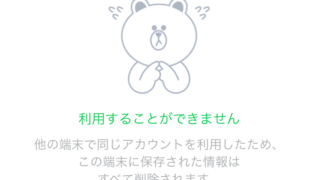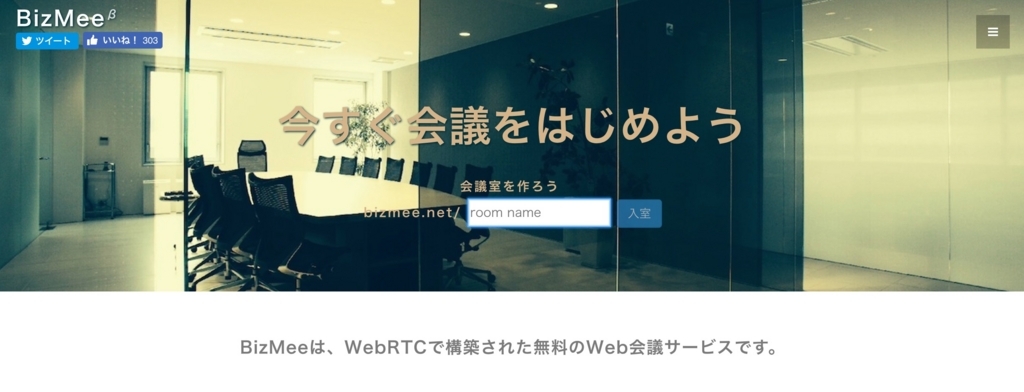
テレワークの普及にともない、急速にWebミーティングの需要が高まりました。
BizMeeの特徴はなんといってもホワイトボードが使えることです。
会議にホワイトボードって便利ですよね。
というか会議によっては必須だったりもします。
そんなホワイトボードを使いたいWeb会議にオススメしたいのがBizMeeになります。
WebRTCという技術で作成されていてWebブラウザのみで軽快に動作します。
目次
BizMeeとは?
ブラウザ(Google Chrome, FireFox, Opera)さえあれば、登録やソフトのダウンロードなしですぐに利用できるWeb会議ツールとなっています。
会議のはじめ方はURLを共有するだけで誰とでもビデオ会議をすぐに始めることができます。
BizMeeの特徴はなんといってもホワイトボード機能、会議室に必要なものが揃っています。
開発元は株式会社grabss、日本の会社なのでUIも日本語となっています。
BizMeeは直感的に使えて、とても使いやすいです。
安全性について
BizMeeはWebRTCという技術を使うことにより、サーバをほとんど経由せずにWebブラウザ同士でテレビ会議を可能にしています。
サーバを経由しないので情報漏えいなどのリスクは皆無です。
安全性を高めるために最新のブラウザを利用するようにしましょう。
スマホからの参加
スマホからでも参加できます。
iPhoneの場合はSafariを起動してURLに会議のURLを入力するだけです。
BizMeeの使い方
ビデオ会議の始め方
1.BizMeeにアクセスします
2.入力欄のbizmee.net/の後に会議名を入力します

今回は「ishimoto-salon」を入力しました。
https://bizmee.net/ishimoto-salonがビデオ会議用のURLとなります。
分かりやすいですね。
3.入室をクリックします
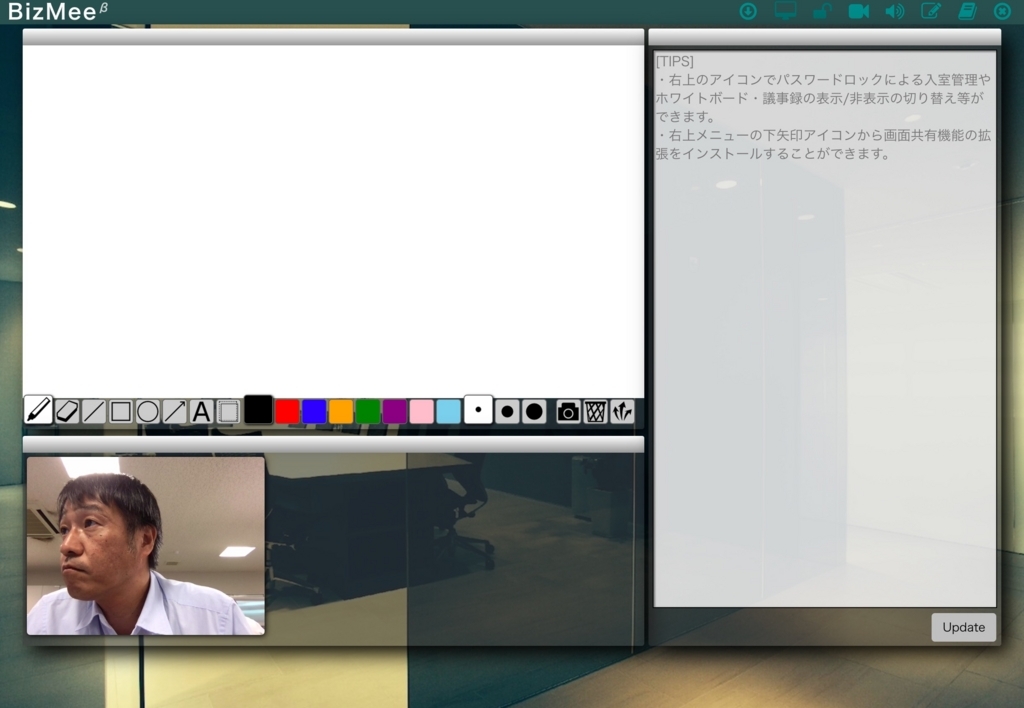
これでビデオ会議用の会議室ができました。
この会議室にいるのは私一人です。
Web会議に招集
URLをWeb会議に招集したい人に伝えるだけです。
今回の例だと「https://bizmee.net/ishimoto-salon」となります。
メールでもチャットでもLINEでも構いません。
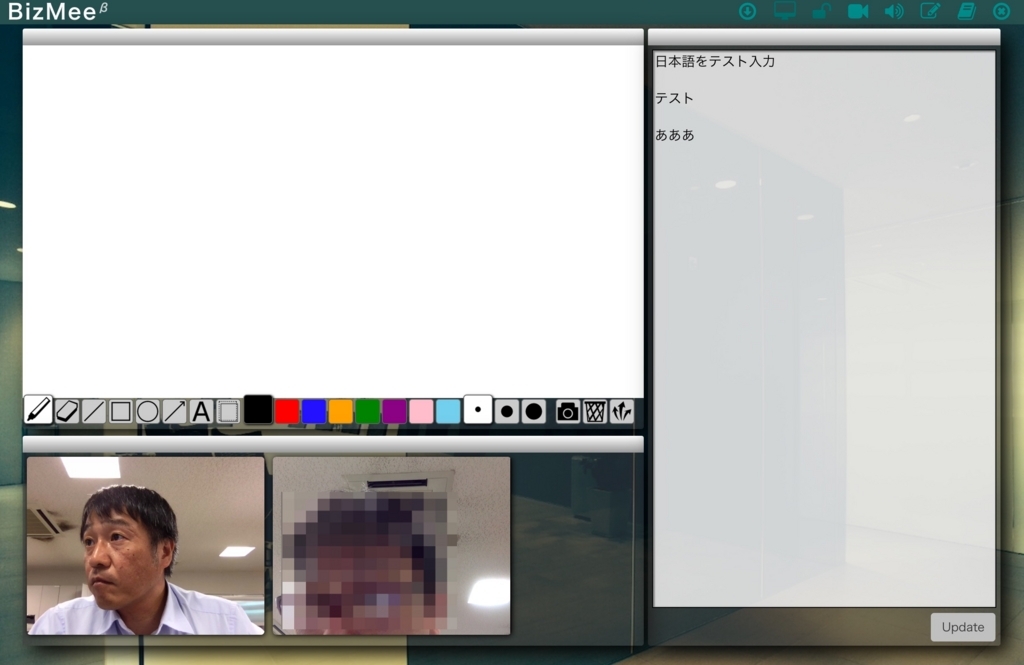
Web会議への収集が成功するとこのようになります。
画面下部に一人増えてます。
BizMee機能の紹介
ビデオ会議
参加人数の制限は特にないそうですが、4人までが推奨となっています。
ホワイトボード
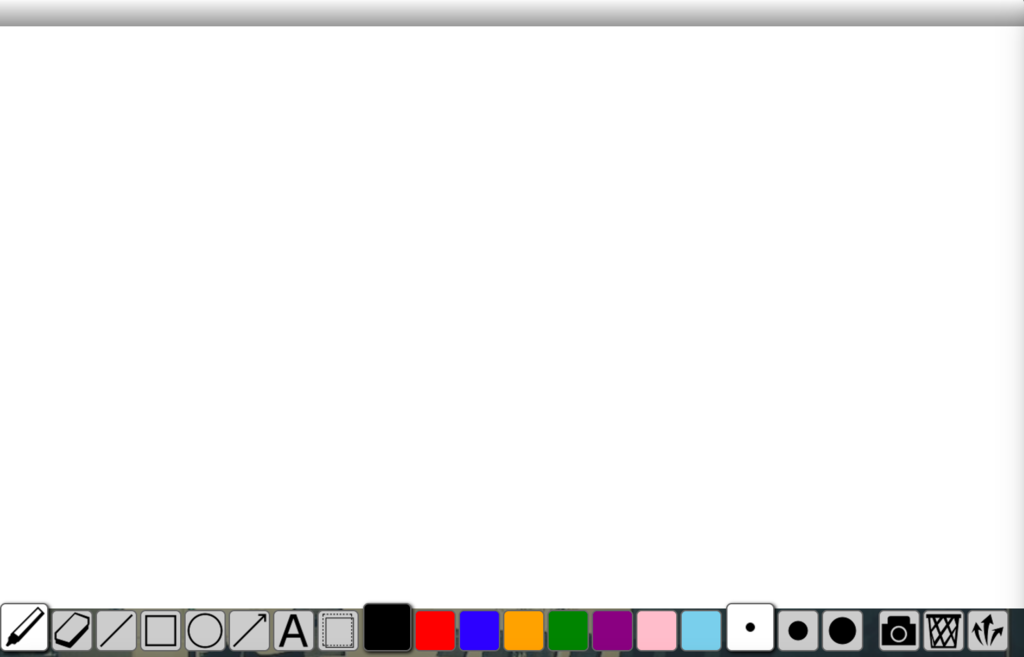
ホワイトボード機能です。
線を書いたり、図形を書いたりすることができます。
複数人で同時にホワイトボードを利用することができます。
特徴的な右の3つのボタンを説明します。
スナップショット
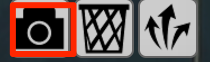
ホワイトボードに書かれているものを画像として保管します。
保管された画像は会議終了時にダウンロードすることができます。
ホワイトボードに書いたものを残して置きたい時はスナップショットを利用してください。
全クリア

ホワイトボードに書かれているものを全消去します。
残しておきたい時はスナップショットを忘れずに。
画像再送

ホワイトボードの内容が同期されていない時に、自分の画像を再送信します。
議事録
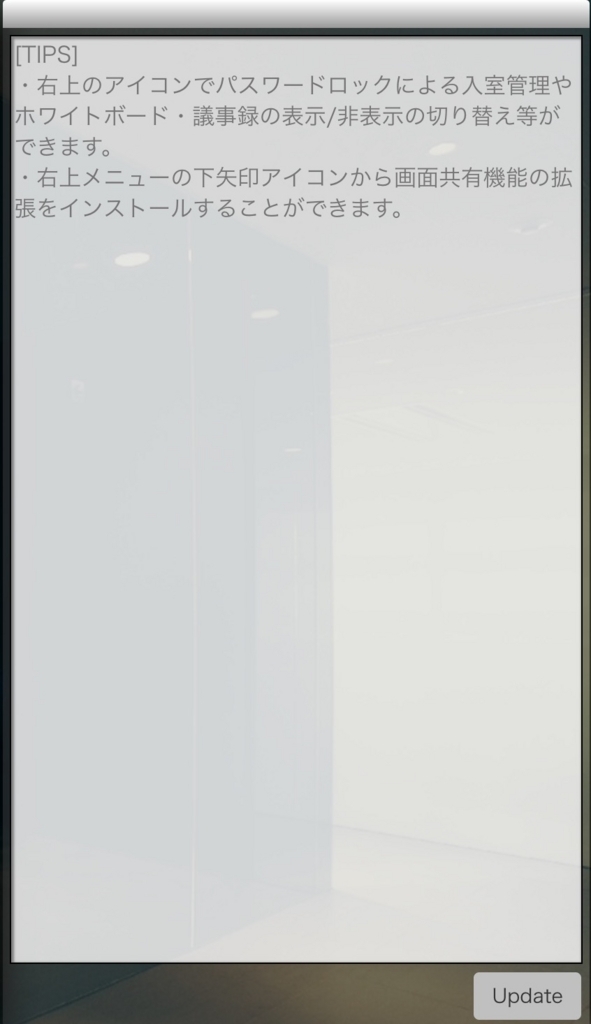
議事録を書く場所となっています。
残念なことに複数人での同時編集は行なえません。
なので、議事録は担当を決めて一人が入力するようにしましょう。
「Update」をクリックすることにより全員の画面に送信されます。
画面共有機能拡張のインストール

Google Chromeに画面共有機能拡張をAdd-Inします。
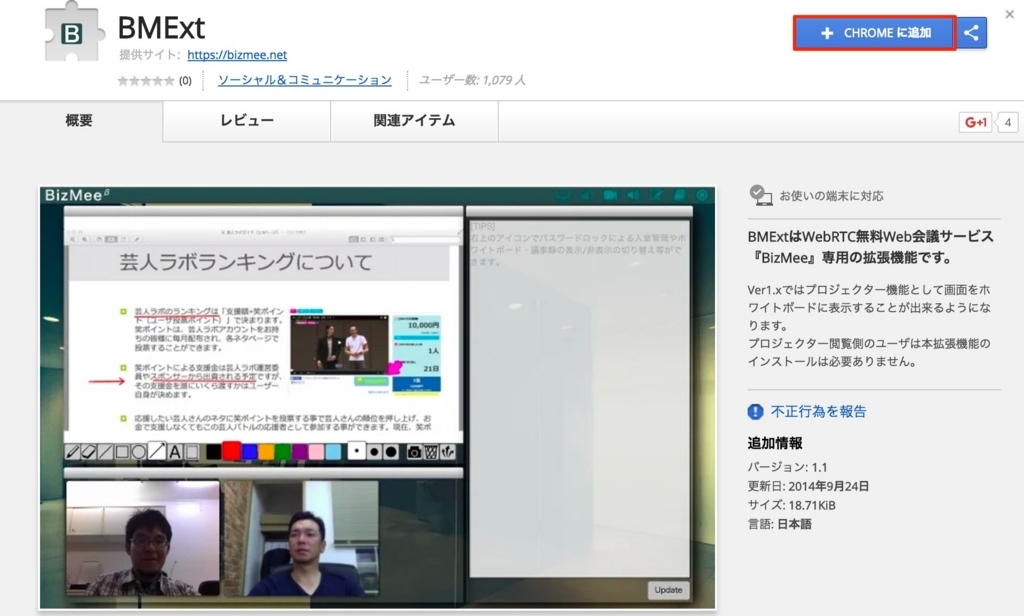
「CHROMEに追加」をクリックします。
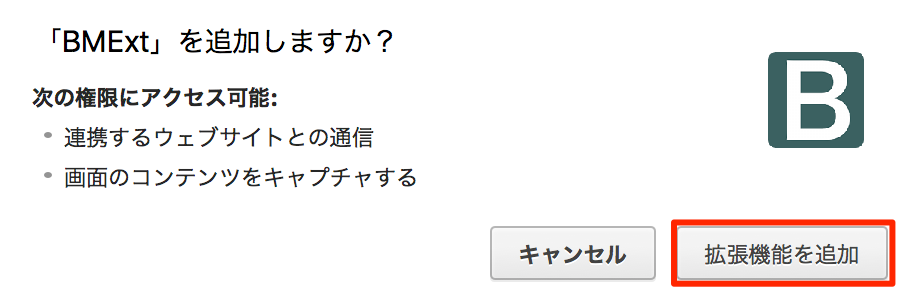
「拡張機能を追加」をクリックします。
以上で画面共有拡張機能のインストールが追加されました。
画面共有

画面を共有します。
ホワイトボードのところに画面が共有されます。
全画面も共有できますし、アプリケーション単位でも共有できます。(Google Chrome)
FireFoxアプリケーションを共有してみます。
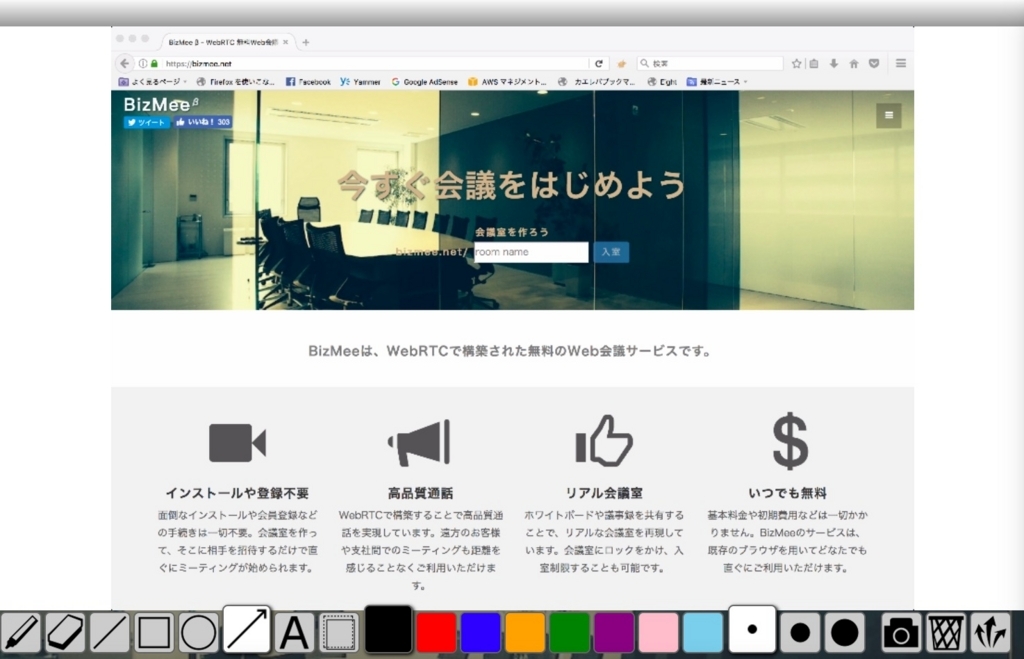
ホワイトボードの機能は残ってますので、線を引いたり図形を書いたりすることができます。
もちろんスナップショットも可能です。
パスワードロック

会議室に鍵をかけて他の人が入れないようにします。
パスワードが必要になります。
自分の画像の表示切り替え

自分の映像を送信することを停止します。
自分の音声のミュート切り替え

自分の音声を送信するとこを停止します。
ホワイトボードの表示切り替え

ホワイトボードの非表示・表示を切り替えます。
ホワイトボードは使わずに全員の映像のみで会議するときなどに有効です。
議事録の表示切り替え

議事録の非表示・表示を切り替えます。
議事録は使わずに全員の映像のみで会議するときなどに有効です。
退室

会議室から退室します。
また同じURLにアクセスすることにより、入室することが可能です。
まとめ
他のWeb会議アプリと比べると機能は少ないですが、動作は軽快で気軽に始められます。ホワイトボード機能の他、議事録機能も備えています。
他のWeb会議アプリと同様にBizMeeも無料で利用できますので、ぜひ気軽に使ってみてください。
Web会議にオススメのスピーカーフォン